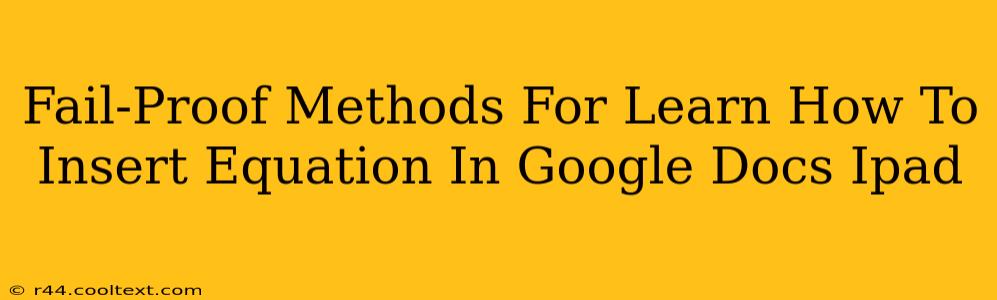Are you ready to seamlessly integrate equations into your Google Docs on your iPad? This comprehensive guide provides foolproof methods, ensuring you can effortlessly add even the most complex mathematical expressions to your documents. Whether you're a student, teacher, or professional, mastering this skill will significantly enhance your productivity and document clarity.
Understanding the Equation Editor in Google Docs
Before diving into the methods, let's understand the core tool: Google Docs' built-in equation editor. This powerful tool allows you to create equations using a simple, intuitive interface. Forget struggling with complicated formatting; this editor makes it easy.
Accessing the Equation Editor
The first step is knowing where to find the equation editor. It's readily accessible within the Google Docs interface on your iPad:
- Open your Google Doc: Launch the Google Docs app and open the document where you want to insert an equation.
- Locate the "Insert" Menu: Tap the three vertical dots in the upper right corner to reveal the menu. Then, tap "Insert".
- Select "Equation": In the insert menu, you'll find the "Equation" option. Tap it.
Now, you're ready to start creating your equations!
Method 1: Using the Equation Editor Directly
This is the most straightforward method. Once you've accessed the equation editor, you'll see a range of symbols and templates to help you construct your equations.
- Basic Operations: Use the basic buttons for addition (+), subtraction (-), multiplication (×), division (÷), and equals (=) signs.
- Fractions & Radicals: Easily create fractions and square roots using the pre-built templates.
- Greek Letters & Symbols: Access a comprehensive library of Greek letters and mathematical symbols essential for various formulas.
- Subscripts & Superscripts: Neatly organize your equations using subscripts and superscripts for clear notation.
Method 2: Utilizing the Keyboard's Symbol Palette
For quick access to certain symbols, the iPad keyboard offers a hidden symbol palette. This method is particularly useful for inserting frequently used symbols without navigating the equation editor's menu extensively.
- Access the Keyboard: Begin typing within the equation editor.
- Reveal the Symbol Palette: Tap and hold the number '123' button on your keyboard. A popup menu appears showing various symbols. You may need to swipe left or right to find the mathematical symbols.
- Insert the Symbol: Select the desired symbol from the palette and it will be added to your equation.
Method 3: Mastering Keyboard Shortcuts (for Experienced Users)
While not as intuitive as the previous methods, keyboard shortcuts can significantly speed up your equation creation process. Google Docs supports several shortcuts, but these require familiarization:
- Superscript: Use the "^" symbol to create superscripts. Type your superscript text immediately after.
- Subscript: Use the "_" symbol to create subscripts. Type your subscript text immediately after.
Note: The availability and exact behavior of keyboard shortcuts can vary slightly depending on your iPad's iOS version and Google Docs app update.
Troubleshooting Common Issues
Even with these methods, you might encounter occasional problems. Here are solutions for common issues:
- Symbols Not Appearing: Ensure you're typing within the equation editor's field. Symbols won't be inserted if you're outside this designated area.
- Incorrect Formatting: Double-check your input, making sure that you're using the appropriate symbols and formatting tools within the equation editor.
Beyond the Basics: Tips and Tricks
- Practice Regularly: The more you use the equation editor, the more proficient you'll become.
- Explore Advanced Features: Google Docs’ equation editor holds several advanced features. Explore its functionalities to further streamline your workflow.
- Consult Online Resources: Numerous online tutorials offer in-depth guidance on creating advanced equations within Google Docs.
By following these fail-proof methods, you'll confidently insert equations into your Google Docs on your iPad. Embrace the power of this essential tool and elevate your document creation experience. Remember to consistently practice to perfect your skill, and don't hesitate to utilize additional online resources for deeper insights into Google Docs’ equation functionalities.