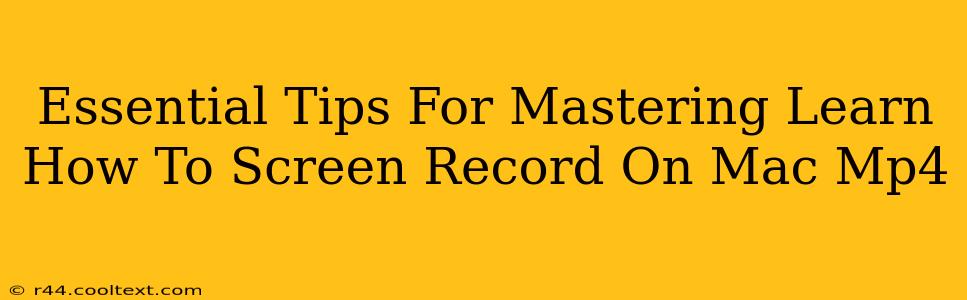So, you want to learn how to screen record on your Mac and save the files as MP4s? You've come to the right place! Screen recording is a valuable skill for creating tutorials, presentations, game walkthroughs, or simply capturing important information from your screen. This guide will give you the essential tips to master screen recording on your Mac, ensuring high-quality MP4 files every time.
Understanding Your Mac's Built-in Capabilities
MacOS offers a built-in screen recording feature, making it easy to get started without downloading extra software. This is perfect for quick recordings, but it has limitations compared to dedicated screen recording applications.
QuickTime Player: Your Built-in Solution
QuickTime Player, a default application on all Macs, provides basic screen recording capabilities. To use it:
- Open QuickTime Player: Find it in your Applications folder.
- Go to File > New Screen Recording: This opens the screen recording window.
- Choose your recording options: Select whether you want to record the entire screen or a specific portion. You can also choose to record audio from your microphone.
- Start recording: Click the record button.
- Stop recording: Click the stop button in the menu bar.
- Save your MP4: QuickTime automatically saves your recording as an MP4 file. You can choose the save location if you like.
This method is great for simple recordings, but lacks advanced features found in dedicated screen recording software.
Leveraging Third-Party Screen Recording Software
For more advanced features and control over your screen recordings, consider using dedicated screen recording software. Many excellent options are available, both free and paid. Look for features like:
- Customizable recording areas: Choose exactly what portion of your screen to record.
- Audio control: Record system audio, microphone audio, or both.
- Editing tools: Trim, cut, and add annotations to your recordings after capture.
- Advanced features: Webcam overlay, cursor highlighting, scheduling, and more.
Optimizing Your MP4 Recordings for Quality
Regardless of the method you use, optimizing your MP4 recordings for quality is crucial.
Resolution and Frame Rate
Higher resolutions (like 1080p or higher) produce sharper, clearer recordings, but require more storage space and processing power. Similarly, a higher frame rate (e.g., 60fps) creates smoother videos, but again increases file size. Find a balance that suits your needs and hardware capabilities.
Compression Settings
MP4 uses compression to reduce file size. While higher compression reduces file size, it can also impact video quality. Experiment to find a balance between file size and visual fidelity. Many screen recording applications allow you to adjust compression settings.
Audio Quality
Ensure your microphone is properly positioned and adjusted for optimal audio quality. Background noise can detract from your recordings. Consider using a noise-canceling microphone for professional results.
Keyword Optimization and SEO
To ensure your guide on screen recording on Mac reaches a wider audience, consider incorporating relevant keywords throughout your content. Keywords such as:
- Screen recording Mac
- Screen recording MP4
- Mac screen recording software
- Record screen Mac
- QuickTime screen recording
- How to screen record on Mac
By implementing these tips and optimizing your content, you'll be well on your way to mastering screen recording on your Mac and creating high-quality MP4 videos for any purpose! Remember, practice makes perfect! So, start recording and experiment with different settings to find what works best for you.