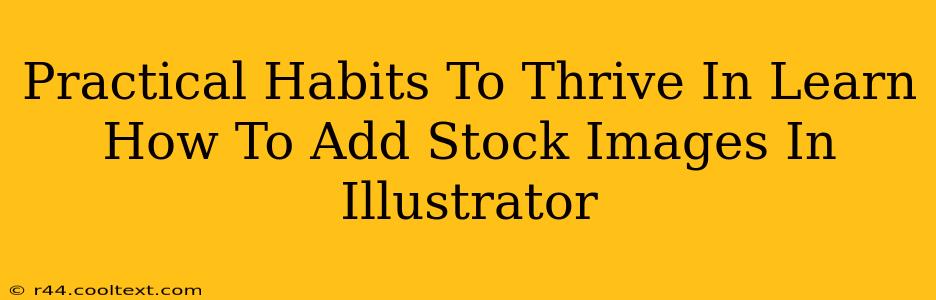Adding stock images to your Adobe Illustrator projects can significantly elevate your designs, adding professional polish and visual interest. But knowing how to seamlessly integrate them is key to achieving a cohesive and high-quality final product. This guide outlines practical habits to master this crucial skill, boosting your efficiency and design prowess.
Preparing Your Stock Images for Illustrator
Before you even open Illustrator, a little prep work goes a long way. This ensures a smoother workflow and better results.
1. Choosing the Right Stock Images:
- High Resolution is Paramount: Low-resolution images will look pixelated and unprofessional when enlarged in Illustrator. Always opt for high-resolution images (at least 300 DPI) suitable for your intended print or digital use.
- Appropriate Licensing: Always check the license associated with your stock images. Ensure you have the rights to use them for your specific project – be it commercial or personal use. Ignoring licensing can lead to legal issues.
- File Format Matters: While various formats are acceptable, JPEGs and PNGs are generally preferred for their compatibility and ease of use within Illustrator.
2. Optimizing Your Images Before Import:
- Size Matters: While high-resolution is crucial, you don't need excessively large files. Before importing, resize your images in a program like Photoshop to roughly the dimensions you intend to use within your Illustrator document. This prevents working with unnecessarily large files, which can slow down your workflow.
- Background Removal (if needed): If your image has an unwanted background, use Photoshop or other image editing software to remove it before importing into Illustrator. This makes placement and manipulation in Illustrator significantly easier.
Integrating Stock Images into Illustrator: A Step-by-Step Guide
Now, let's dive into the core process:
1. Placing the Image:
- File > Place: This is the standard method to import images into Illustrator. Navigate to your image file and select "Place." This embeds the image within your Illustrator file, maintaining a link to the original file. Changes to the original will be reflected in Illustrator (unless you embed the image).
2. Image Manipulation & Adjustments:
- Scaling & Positioning: Once placed, you can resize and reposition your image using the Selection tool (black arrow). Remember to maintain aspect ratio to prevent distortion.
- Clipping Masks: Use clipping masks to easily crop or shape your image. Create a shape (rectangle, circle, etc.) and place your image above it. Then, select both the image and the shape and create a clipping mask (Object > Clipping Mask > Make).
- Transparency: Adjust the opacity of your image to blend it seamlessly with other elements in your design.
- Color Adjustments: While it's best to adjust colors before importing, you can make minor adjustments within Illustrator using the Image Trace panel (if your image is vectorizable) or by applying color adjustments directly to the image if it's a raster image.
3. Working with Vector and Raster Images:
- Raster Images: These are pixel-based images (JPEG, PNG). They can be scaled, but scaling up significantly will result in pixelation.
- Vector Images: These are resolution-independent images (AI, EPS, SVG). They can be scaled to any size without loss of quality. If you have a vector image, use it!
Mastering Best Practices for Seamless Integration
- Consistency is Key: Maintain a consistent style throughout your design, ensuring the stock images complement other elements.
- Think Composition: Carefully consider the placement and size of your stock images to create a visually appealing and balanced layout.
- Experimentation: Don't be afraid to experiment with different techniques – opacity, clipping masks, blending modes – to find what works best for your project.
By following these practical habits, you'll significantly improve your skill in integrating stock images into your Illustrator projects, resulting in more professional and polished designs. Remember, practice is key to mastering these techniques!