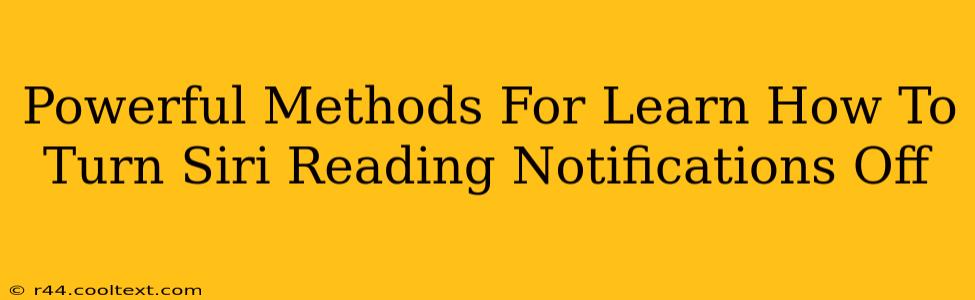Are you tired of Siri constantly reading your notifications aloud? Do those unexpected vocal announcements disrupt your focus or privacy? You're not alone! Many iPhone users find Siri's notification reading feature intrusive. This guide provides powerful methods to regain control and silence those unwanted vocal updates. Let's dive into how to effectively turn off Siri's notification reading.
Understanding Siri's Notification Reading
Before we jump into disabling the feature, it's helpful to understand how it works. Siri's notification reading is designed to provide hands-free access to information. It's a handy feature for those driving or otherwise occupied, but it can quickly become annoying if not managed properly. The key is to find the right balance – utilizing the helpful aspects while minimizing unwanted interruptions.
Method 1: Disabling Announce Notifications in Settings
This is the most straightforward method to completely disable Siri's reading of notifications. Follow these simple steps:
- Open the Settings app: Locate the grey icon with gears on your iPhone's home screen.
- Tap on Notifications: This option is usually near the top of the settings menu.
- Scroll down and tap on Announce Notifications: You'll find this option under the "Siri & Search" section.
- Toggle off the switch: Simply slide the switch to the left to disable this feature entirely.
Now, Siri will no longer read your notifications aloud. This method effectively silences all notification announcements, providing complete control over your auditory experience.
Method 2: Managing Notifications on a Per-App Basis
Sometimes, you might want Siri to read notifications from certain apps but not others. This method allows for granular control.
- Open the Settings app: As in the previous method, find the gear icon on your home screen.
- Tap on Notifications: Navigate to the Notifications settings.
- Select the App: Choose the specific app whose notifications you want to control.
- Adjust Notification Settings: Here you'll find options for allowing notifications, sounds, banners, and more. Carefully review and adjust the settings to your preference. You can turn off "Allow Notifications" completely to prevent any alerts from that specific app, including Siri reading them.
By carefully managing notification settings on a per-app basis, you can customize your notification experience perfectly.
Method 3: Checking for Software Updates
Occasionally, bugs or glitches can cause unexpected Siri behavior. Ensuring your iPhone's software is up-to-date can often resolve these issues.
- Open the Settings app: Access your iPhone's settings menu.
- Tap on General: This option is usually near the top of the settings list.
- Tap on Software Update: Check for available updates.
- Download and Install: If an update is available, download and install it to ensure your device runs the latest, most stable software version.
Keeping your software updated is crucial for optimal performance and can prevent unforeseen problems, including those related to Siri's notification behavior.
Conclusion: Mastering Your Siri Notification Experience
By using these powerful methods, you can effectively manage and control Siri's notification reading feature. Remember to experiment with different methods to find the perfect balance between helpful announcements and unwanted interruptions. Take control of your notification experience and enjoy a more peaceful and productive iPhone usage!