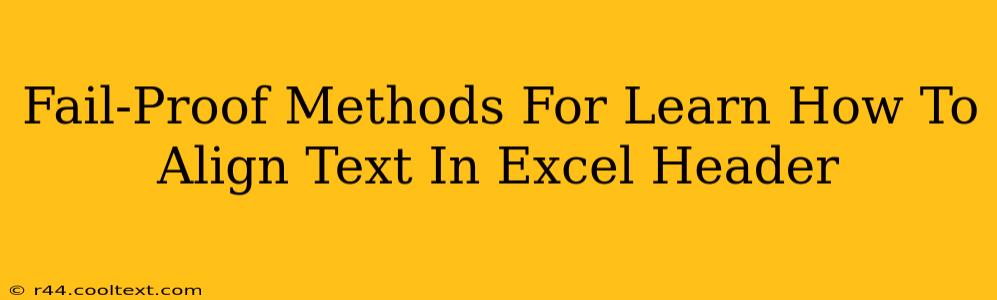Want to create professional-looking Excel spreadsheets? Mastering text alignment in headers is crucial. This guide provides fail-proof methods to align your header text perfectly, whether you need it left, center, right, or something more sophisticated. We'll cover everything from basic alignment to more advanced techniques.
Understanding Excel Headers
Before diving into alignment, let's clarify what we mean by "Excel headers." We're talking about the top row of your spreadsheet, typically used to label columns with descriptive names. Properly aligned headers significantly improve readability and the overall presentation of your data.
Basic Text Alignment in Excel Headers
Excel offers three fundamental alignment options:
- Left Alignment: Text aligns to the left edge of the cell. This is the default setting.
- Center Alignment: Text is centered within the cell.
- Right Alignment: Text aligns to the right edge of the cell.
To apply these alignments:
- Select the header cells: Click and drag to select the cells containing your header text.
- Access the Alignment tools: On the "Home" tab, locate the "Alignment" group.
- Choose your alignment: Click the appropriate button (left, center, or right alignment).
Beyond Basic Alignment: Advanced Techniques
While basic alignment is sufficient for many, you can achieve more sophisticated layouts:
1. Merge and Center for Wide Headers
Need a header that spans multiple columns? Use the "Merge & Center" option:
- Select the cells: Select the columns you want your header to span.
- Merge & Center: In the "Alignment" group, click "Merge & Center." This combines the selected cells into one and centers the text.
2. Wrap Text for Long Headers
If your header text is too long to fit within a single cell, use "Wrap Text":
- Select the cells: Select the cells containing the long header text.
- Wrap Text: In the "Alignment" group, check the "Wrap Text" box. This allows the text to flow onto multiple lines within the cell.
3. Using Custom Number Formats for Precise Control
For highly customized formatting, explore custom number formats. While not strictly alignment, it offers fine-grained control over the appearance of your headers. This allows you to specify things like leading zeros or special characters. You'll find this option in the "Number" section of the "Home" tab.
Tips for Professional-Looking Excel Headers
- Consistent Font: Use a consistent font style and size for all your headers.
- Bold Text: Bolding your header text improves readability.
- Appropriate Spacing: Ensure adequate spacing between your headers and the data below.
- Color Coordination: Use colors strategically to enhance visual appeal and highlight important information.
Conclusion: Mastering Excel Header Alignment
By applying these methods, you can create professional and well-organized Excel spreadsheets. Remember, well-aligned headers improve readability and contribute significantly to the overall professional appearance of your work. Mastering these techniques is a fundamental skill for anyone working with Excel.