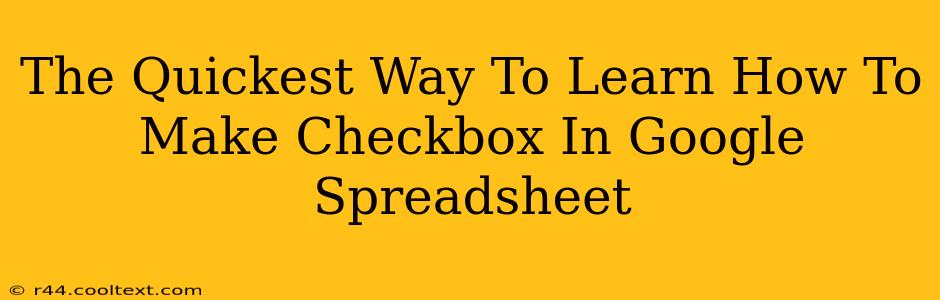Adding checkboxes to your Google Sheets can significantly enhance organization and data management. Whether you're tracking tasks, managing inventory, or creating interactive forms, checkboxes offer a simple yet powerful way to input data visually. This guide provides the quickest and easiest methods to insert and utilize checkboxes within your Google Sheets.
Method 1: Using the Data Validation Feature
This is arguably the most straightforward method for adding checkboxes to your Google Spreadsheet. It leverages Google Sheet's built-in data validation tool.
Step-by-Step Guide:
- Select the Cell: Click on the cell where you want the checkbox to appear.
- Open Data Validation: Go to Data > Data validation.
- Choose Checkbox: In the "Criteria" section, select "List from a range" and enter
TRUEandFALSEin the box below (or even justTRUE). This might seem counterintuitive, but it creates the checkbox. - Show Checkbox: Ensure the "Show dropdown list in cell" box is unchecked. This displays the checkbox instead of a dropdown menu.
- Apply: Click "Save". A checkbox will now appear in your selected cell.
Pro Tip: You can copy and paste this formatted cell to quickly add checkboxes to multiple cells.
Method 2: Using Google Apps Script (for Advanced Customization)
While the data validation method is the quickest, Google Apps Script offers advanced customization options. This method is best for users comfortable with scripting. This approach allows for more complex checkbox interactions within your spreadsheet.
This method is beyond the scope of this "quickest way" guide, but resources are readily available online if you wish to explore this option. Search for "Google Apps Script add checkbox Google Sheets" for tutorials.
Optimizing Your Checkbox Usage
Once you've added your checkboxes, consider these optimization tips:
- Clear Formatting: Use consistent formatting for your spreadsheet to improve readability.
- Data Organization: Structure your data logically for easier analysis and reporting. Consider using headers and clearly labeling your columns.
- Conditional Formatting: Leverage conditional formatting to highlight rows based on checkbox values (e.g., highlight completed tasks). This adds another layer of visual organization.
- Data Import/Export: Explore options for importing and exporting your data for use in other applications. This could involve using CSV or other file formats.
Conclusion: Mastering Checkboxes in Google Sheets
Adding checkboxes to your Google Sheets is a quick and easy process that significantly improves data management. By following the steps outlined above, you can efficiently incorporate checkboxes into your spreadsheets, leading to improved organization and workflow. Remember to experiment with conditional formatting to maximize the utility of your checkboxes. This simple enhancement can elevate your spreadsheet game significantly!