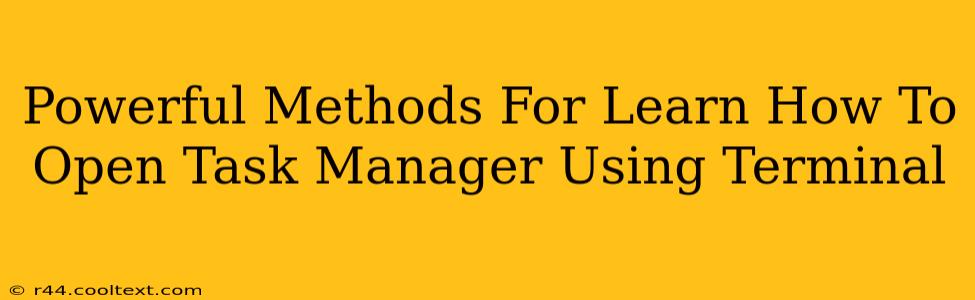Opening the Task Manager from your terminal might seem like a niche skill, but it's surprisingly useful for system administrators, developers, and anyone who wants to streamline their workflow. This guide will equip you with several powerful methods to achieve this, regardless of your operating system. We'll cover the commands for Windows, macOS, and Linux, providing you with a comprehensive understanding of how to manage your processes efficiently.
Why Use the Terminal to Open Task Manager?
Before diving into the commands, let's understand why you might want to open the Task Manager from your terminal. Several key advantages exist:
- Automation: Scripting and automation are simplified. You can integrate this command into larger scripts for automated system monitoring or process management.
- Remote Access: If you're managing a system remotely, the terminal provides a direct way to monitor and control running processes.
- Efficiency: For power users, using the terminal can be significantly faster than navigating through the graphical user interface (GUI).
- Advanced Control: Terminal commands offer more granular control over processes compared to the standard Task Manager interface.
Opening Task Manager from the Terminal: A Cross-Platform Guide
Each operating system handles this differently. Let's explore the most effective methods for each:
Windows: Using taskmgr
The simplest method on Windows is using the taskmgr command directly in your command prompt or PowerShell. Just type:
taskmgr
Press Enter, and your Task Manager will launch instantly. This is the most straightforward and reliable way to open Task Manager from the Windows terminal.
macOS: Leveraging Activity Monitor
macOS doesn't have a direct equivalent to the Windows Task Manager called "Task Manager," but Activity Monitor provides similar functionality. You can open it from the terminal using the following command:
open /Applications/Utilities/Activity\ Monitor.app
This command uses the open command to launch the Activity Monitor application, providing a comprehensive view of your system's processes.
Linux: Exploring Different Distributions
Linux distributions vary, so the exact command depends on your desktop environment. However, some common approaches include:
- Using
system-monitor(GNOME): Many GNOME-based distributions usesystem-monitor. Try:
system-monitor
-
Using
toporhtop(for process viewing): While not a direct replacement for Task Manager,topandhtopoffer powerful real-time process monitoring.htopprovides a more user-friendly interface compared totop. You can usually install them via your distribution's package manager (e.g.,apt-get install htopon Debian/Ubuntu). -
Using your distribution's equivalent: Check your distribution's documentation for the name of its system monitor application.
Optimizing Your Workflow with Terminal Commands
Mastering these terminal commands empowers you to manage your system processes more efficiently. Integrating these commands into scripts allows for automation of tasks, resulting in a smoother and more streamlined workflow. By understanding the nuances of each operating system's approach, you can become a more proficient system user. Remember to consult your operating system's documentation for additional commands and options.
Keywords: Task Manager, Terminal, Command Prompt, PowerShell, macOS, Activity Monitor, Linux, system-monitor, top, htop, open, taskmgr, process management, system administration, automation, remote access, efficiency, command line.