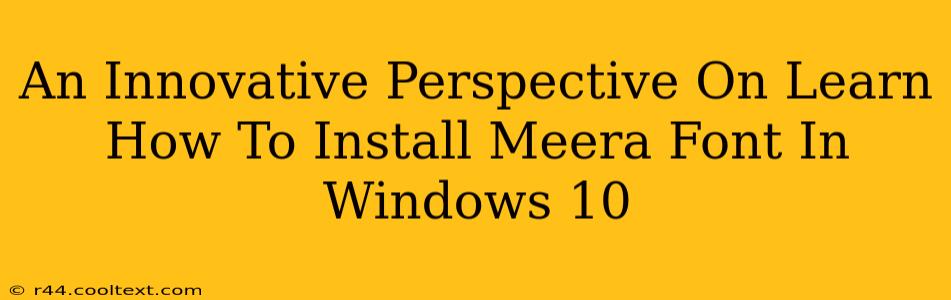Are you looking to add a touch of elegance and sophistication to your Windows 10 system? The Meera font, with its unique design and graceful curves, could be the perfect addition. This guide provides an innovative approach to installing this font, making the process easier than ever before. We'll move beyond the typical instructions and explore some helpful tips and tricks to ensure a seamless installation.
Why Choose the Meera Font?
Before diving into the installation, let's appreciate why the Meera font stands out. Its distinctive style lends itself well to a variety of applications:
- Elegant Document Design: Meera's refined aesthetic makes it ideal for creating professional documents, invitations, and certificates. The flowing script adds a touch of class to any project.
- Creative Graphic Design: Its unique characteristics allow for creative and visually appealing graphic designs, adding a personal touch to logos, posters, and more.
- Personalized User Experience: Installing Meera allows you to personalize your Windows 10 experience, making your computer truly your own.
A Step-by-Step Guide: Installing Meera Font in Windows 10
The following steps provide a clear and concise method for installing the Meera font in your Windows 10 operating system. Remember to always download fonts from trusted sources to avoid potential security risks.
Step 1: Downloading the Meera Font:
First, you need to find a reputable source for downloading the Meera font. Many websites offer free and paid font downloads; always check reviews and ratings before downloading. Be cautious of unofficial sources to prevent downloading malware.
Step 2: Locating the Downloaded File:
Once the download is complete, locate the downloaded font file (usually a .ttf or .otf file). It will likely be in your "Downloads" folder.
Step 3: The Installation Process:
There are two primary methods for installing fonts in Windows 10:
Method 1: Using the Control Panel:
- Open the Control Panel.
- Select Appearance and Personalization.
- Click Fonts.
- In the Fonts window, click File > Install new font.
- Navigate to the location of your downloaded Meera font file and select it.
- Click Install.
Method 2: Using File Explorer:
- Locate the downloaded Meera font file.
- Right-click on the font file.
- Select Install.
Step 4: Verifying the Installation:
After installation, open any application that uses fonts (like Microsoft Word or Notepad). Go to the font selection menu and verify that Meera is listed among the available options.
Troubleshooting Common Installation Issues
Sometimes, the installation might not go as smoothly as planned. Here are some common issues and their solutions:
- Font Not Showing Up: Try restarting your computer. This often resolves temporary glitches.
- Installation Errors: Ensure you have the necessary permissions to install software on your system. If you're using a work computer, check with your IT department.
- Corrupted Font File: If you encounter repeated errors, try downloading the font again from a trusted source.
Beyond the Basics: Exploring Meera's Potential
Now that you've successfully installed the Meera font, explore its full potential! Experiment with different text sizes and styles to see how it complements your projects. Remember, the key to successful font usage lies in understanding the font's character and how it best complements your creative vision.
Optimizing Your Windows 10 Experience with Meera
By installing the Meera font, you've taken a step towards personalizing your Windows 10 experience. This guide offers not just a straightforward installation process, but also valuable insights into maximizing the font's potential within your design projects. Remember to always download fonts from reputable sources and troubleshoot effectively should any issues arise. Enjoy the elegance and sophistication that Meera brings to your digital world!