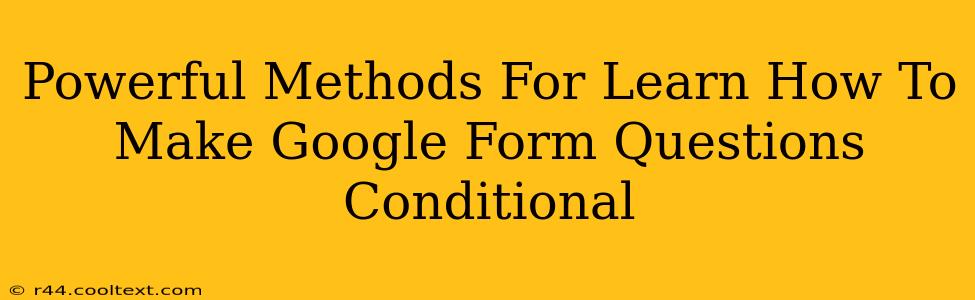Creating engaging and efficient Google Forms often requires using conditional logic. This allows you to tailor the questions users see based on their previous answers, making your forms more dynamic and user-friendly. This guide will explore powerful methods for mastering conditional logic in Google Forms, boosting your form's effectiveness and improving data collection.
Understanding Conditional Logic in Google Forms
Before diving into the methods, let's understand the core concept. Conditional logic means that the visibility of certain questions depends on the responses given to earlier questions. For example, if a user selects "Yes" to a question about owning a pet, subsequent questions about pet type and breed might appear; if they select "No," these questions remain hidden. This streamlines the user experience and ensures you collect only relevant data.
Method 1: Utilizing Section-Based Conditionals
This is arguably the simplest method. It involves breaking your form into sections and using conditional logic to show or hide entire sections based on previous answers.
Steps:
- Create Sections: Divide your form into logical sections. Each section should represent a different branch of your questionnaire.
- Add Section Visibility: Navigate to the "Sections" settings (three vertical dots next to a section title).
- Set Conditional Logic: Choose the question that triggers the conditional logic and specify the answer that should show or hide the section.
Example: A form for a tech support issue might have sections for "Software Issues," "Hardware Issues," and "Network Issues." The first question could be "What type of problem are you experiencing?" Based on the user's selection (software, hardware, or network), the corresponding section appears, while the others remain hidden.
Method 2: Employing Individual Question Conditionals (Go To Section)
For finer control, you can apply conditional logic to individual questions within a section. This is especially useful when you only need to show or hide a single question based on a prior response.
Steps:
- Select the Question: Choose the question you want to make conditional.
- Access Conditional Logic: In the question settings, find the "Go to section based on answer" option.
- Set Conditions: Specify the answer that triggers the display of a different section (or the same section).
Example: After asking about pet ownership, you might conditionally show a question about pet allergies only if the user answered "Yes" to owning a pet.
Method 3: Advanced Techniques Using Google Apps Script
For complex conditional logic scenarios, consider leveraging Google Apps Script. This allows for highly customized form behavior beyond the built-in options.
Benefits:
- Complex Logic: Implement intricate conditional branching that goes beyond simple "show/hide" functionality.
- Data Manipulation: Perform calculations or data transformations based on user input.
- Dynamic Content: Populate questions with dynamic data based on responses.
Note: This method requires basic programming knowledge. Numerous online tutorials are available to assist in learning Google Apps Script.
Optimizing Your Conditional Logic
- Keep it Simple: Avoid overly complex conditional structures to maintain user experience.
- Clear Instructions: Ensure your questions are clear and guide users through the conditional logic flow.
- Test Thoroughly: Test your form extensively with various response combinations to ensure it functions as intended.
Mastering conditional logic in Google Forms significantly improves the efficiency and user experience of your forms. By employing the methods outlined above, you can create more sophisticated and data-rich forms tailored to your specific needs. Remember to optimize your form for mobile devices and always test thoroughly before deployment.