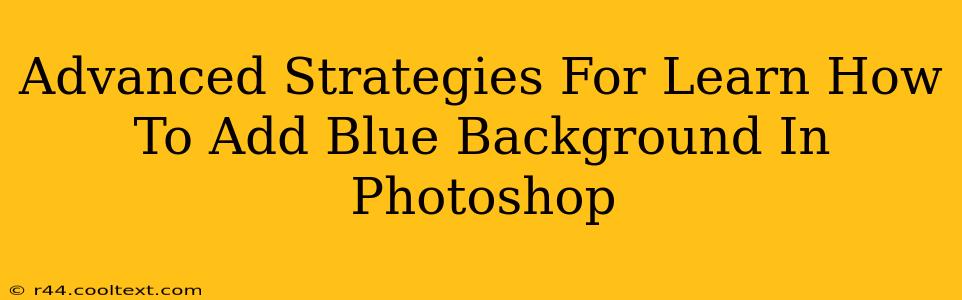Adding a blue background in Photoshop might seem simple, but mastering different techniques opens up a world of creative possibilities. This guide dives into advanced strategies, transforming a basic task into a powerful skill for photo editing and graphic design. We'll move beyond the rudimentary "fill with blue" and explore methods that offer greater control, realism, and professional polish.
Beyond the Basics: Advanced Blue Background Techniques
Let's assume you've already mastered the basics – selecting your subject, using the quick selection tool, and basic layer manipulation. Now, let's explore more sophisticated approaches to adding a blue background in Photoshop:
1. Creating Realistic Blue Sky Backgrounds
A simple solid blue background can look artificial. To create a more realistic sky, consider these steps:
- Gradient Tool Mastery: Instead of a flat color, use the gradient tool to blend different shades of blue. Experiment with radial, linear, and angular gradients to mimic the natural variations in a sky. Consider adding a touch of white or light blue near the horizon for added realism.
- Noise and Texture: Adding subtle noise or texture can make the sky look less artificial. Use the "Add Noise" filter (found under Filter > Noise) to introduce a slight graininess, mimicking the natural texture of a real sky. Experiment with different noise settings to achieve a desired effect.
- Cloud Brushes: Utilize cloud brushes available online or create your own to add realistic cloud formations to your blue background. Vary brush sizes and opacity to create depth and dimension.
2. Using Adjustment Layers for Precise Blue Control
Adjustment layers are non-destructive, meaning you can always go back and tweak your blue background without affecting the original image. Here's how to leverage them:
- Hue/Saturation: Use this adjustment layer to fine-tune the hue, saturation, and lightness of your blue background. This provides unparalleled control over the exact shade of blue you want.
- Color Balance: This adjustment layer lets you modify the individual color channels (red, green, and blue) to create subtle shifts in your background's color temperature and overall tone. This is ideal for achieving specific shades of blue, from cool blues to warmer turquoise tones.
- Color Lookup: Experiment with different 3DLUT files to add unique color grading effects to your blue background. This is a great way to create stylized or cinematic looks.
3. Mastering Layer Masks for Seamless Integration
Seamlessly blending your subject with the blue background is crucial. Layer masks are your best friend:
- Refine Edge Tool: Before adding your subject to the background, use the Refine Edge tool to ensure clean edges. This tool allows you to fine-tune the selection, removing any stray pixels or halo effects.
- Gradient Masks: Instead of a harsh edge, use a gradient mask to gradually fade the subject into the blue background, creating a more natural-looking blend.
- Feathering: Feathering the edges of your subject's layer can also soften the transition between the subject and the background.
4. Advanced Blue Backgrounds using Stock Images and Textures
Don't limit yourself to creating blue backgrounds from scratch.
- Stock Photos: Find high-resolution stock photos of blue backgrounds (skies, oceans, etc.) and use them as your base. This saves time and often delivers more realistic results.
- Texture Overlays: Add texture overlays to your solid blue background to enhance its depth and visual interest. Consider using textures like clouds, water ripples, or even fabric textures to add subtle details.
Optimizing Your Workflow for Efficiency
Remember, efficiency is key. Develop a workflow that streamlines your process:
- Organize Your Layers: Properly naming and grouping your layers makes navigating your Photoshop project much easier.
- Utilize keyboard shortcuts: Learning keyboard shortcuts will significantly speed up your workflow.
- Save Regularly: This prevents losing your work due to unexpected crashes.
By mastering these advanced strategies, you'll elevate your Photoshop skills and create stunning images with captivating blue backgrounds. Remember to experiment, explore different techniques, and find the approach that best suits your creative vision.