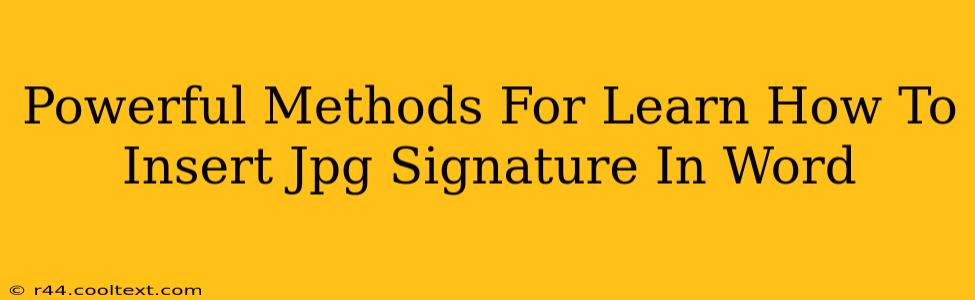Adding a professional-looking signature to your Word documents is easier than you think! Whether you're finalizing important contracts, personalizing letters, or simply adding a touch of formality, knowing how to insert a JPG signature streamlines your workflow. This guide explores powerful methods to seamlessly integrate your JPG signature into your Microsoft Word documents.
Understanding the Process: Why Use a JPG Signature?
Before diving into the methods, let's understand why using a JPG signature is beneficial:
- Professionalism: A clear, high-resolution JPG signature provides a polished and professional look to your documents, enhancing credibility.
- Authenticity: A digital signature image offers a visual representation of your handwritten signature, adding a personal touch while maintaining authenticity.
- Efficiency: Once you have your JPG signature, inserting it into multiple documents becomes quick and easy, saving you valuable time.
- Consistency: Using a consistent digital signature across all your documents maintains a professional brand image.
Method 1: Inserting the JPG Signature as an Image
This is the simplest and most widely used method. Let's walk through it step-by-step:
- Prepare Your Signature: Scan your handwritten signature at a high resolution (at least 300 DPI) to ensure clarity. Save the image as a JPG file.
- Open Your Word Document: Open the Word document where you want to insert your signature.
- Insert the Image: Navigate to the "Insert" tab on the ribbon. Click on "Pictures" and select your JPG signature file.
- Position and Resize: Once inserted, you can resize and reposition your signature using the handles that appear around the image. Adjust the size and placement to fit your document's layout.
- Lock the Image (Optional): To prevent accidental movement or resizing, right-click the image, select "Wrap Text," and choose "Behind Text" or "In Front of Text" depending on your preference. This will anchor the image to the text.
Method 2: Using the "Picture" Option in the Header or Footer
For consistent signature placement across multiple pages:
- Follow Steps 1-3 from Method 1.
- Access Header/Footer: Go to the "Insert" tab and click "Header" or "Footer."
- Insert the Signature: Position your signature within the header or footer area. The signature will now appear on every page of your document.
Method 3: Creating a Reusable Building Block (for Advanced Users)
For frequently used signatures, creating a reusable building block saves time:
- Follow Steps 1-3 from Method 1.
- Select the Image: Click on the inserted signature image.
- Create Building Block: Go to the "Insert" tab and click "Quick Parts." Select "Save Selection to Quick Parts." Give your signature a name and save it as a building block.
- Insert the Building Block: To insert the signature in future documents, go to "Insert" > "Quick Parts" > "Building Blocks" and select your saved signature.
Tips for Optimal Results:
- High-Resolution Images: Use high-resolution JPGs for the clearest results.
- Image Compression: Avoid excessive image compression, as this can reduce quality.
- Signature Size: Ensure your signature is appropriately sized and doesn't overwhelm the document.
- Consistent Placement: Maintain a consistent placement for your signature throughout your documents.
By following these powerful methods, you can efficiently and professionally insert your JPG signature into Word documents, enhancing their visual appeal and overall professionalism. Remember to optimize your image for web use if you plan to share the document online. This ensures it downloads quickly and displays clearly on various devices.