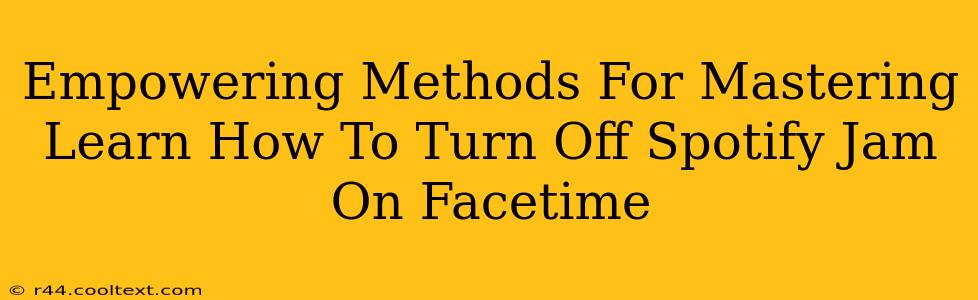Are you tired of unwanted Spotify Jam sessions hijacking your FaceTime calls? Do you yearn for the peace and quiet of a conversation uninterrupted by unexpected musical interludes? This guide empowers you with the knowledge and techniques to regain control of your FaceTime audio experience and finally learn how to turn off Spotify Jam.
Understanding Spotify Jam and its FaceTime Integration
Spotify Jam is a fun feature, allowing you to share your music in real-time with friends during a FaceTime call. However, its spontaneous nature can sometimes be disruptive. Understanding how it integrates with FaceTime is the first step to mastering its control. The key is recognizing that the music sharing originates from the Spotify app itself, not FaceTime directly. This distinction is crucial for finding the solution.
Method 1: Disabling Spotify Jam Within the App
The most straightforward method for silencing unwanted Spotify Jam sessions is to disable the feature directly within the Spotify app. This prevents the sharing of your music from the source, eliminating the problem at its root.
Step-by-Step Guide:
- Open the Spotify app: Launch the Spotify application on your device.
- Navigate to Settings: Locate and access your Spotify settings menu. (The exact location varies slightly depending on your device and Spotify app version. Usually, it's represented by a gear icon.)
- Find Jam Session Controls: Search for settings related to "Jam," "Share," or "Social." This section houses the options controlling the sharing of your audio.
- Disable Jam: Look for a toggle switch, checkbox, or option to disable the "Jam" functionality. Turn it off.
- Confirm Deactivation: Ensure the setting is saved and the Jam feature is successfully deactivated.
Method 2: Managing Audio Sources During FaceTime Calls
Even with Spotify Jam disabled, other audio sources can interfere with your FaceTime calls. This method focuses on managing the audio output sources during your call.
Step-by-Step Guide:
- Initiate FaceTime Call: Begin your FaceTime call as usual.
- Access Control Center: Access your device's control center (usually by swiping down from the top-right corner on iPhones, or up from the bottom on iPads and some iPhones).
- Identify Audio Output: Locate the audio output selection in the control center. This will show you what audio source is currently active.
- Select FaceTime Audio: Select the FaceTime audio option. This prioritizes the call audio, effectively muting other audio sources.
Method 3: Using the Mute Button (A Quick Fix)
In an emergency situation, or if you simply need a quick fix, the mute button on your device provides an immediate solution. While not a permanent fix for the Spotify Jam issue, it instantly silences your end of the call, effectively stopping any unwanted music sharing.
Proactive Prevention: Setting Expectations
Beyond the technical solutions, setting expectations with your contacts about using Spotify Jam before beginning a FaceTime call is crucial. A simple heads-up can prevent unexpected musical interruptions and ensure a smooth communication experience for everyone involved.
Conclusion: Reclaiming Your FaceTime Audio
Mastering the art of turning off Spotify Jam on FaceTime empowers you to control your audio experience. By utilizing these methods, you can enjoy peaceful and productive FaceTime calls, free from the disruptions of unwanted music sharing. Remember, communication is key, and these tips will help you keep your conversations focused and clear.