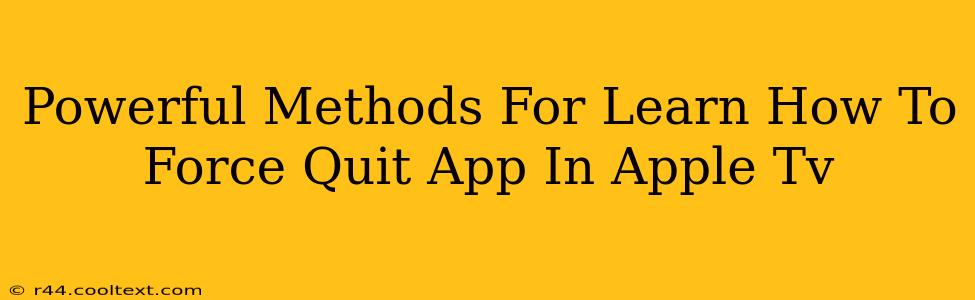Apple TV, while generally smooth and reliable, can occasionally encounter unresponsive apps. Knowing how to force quit a frozen app is crucial for maintaining a seamless viewing experience. This guide outlines several powerful methods to quickly and effectively close stubborn applications on your Apple TV, ensuring you can get back to enjoying your favorite shows and movies without delay.
Understanding Why Force Quitting is Necessary
Before diving into the methods, let's understand why force quitting an app is sometimes necessary. A frozen app typically occurs due to a software glitch, a memory leak, or incompatibility issues. These situations can lead to an unresponsive interface, preventing you from navigating to other apps or even accessing the home screen. Force quitting provides a clean way to close the problematic app and free up system resources.
Method 1: The Standard Force Quit Technique
This is the most common and straightforward method for most situations.
- Navigate to the Home Screen: Press the Home button on your Apple TV remote.
- Highlight the Frozen App: Use the directional pad to highlight the app that's frozen or unresponsive.
- Hold Down the Select Button: Press and hold down the select button (the center button on most Apple TV remotes) on the highlighted app.
- App Closes: After a few seconds, the app will close, and you'll be returned to the home screen. You may see an animation indicating this process.
Important Note: This method works for the vast majority of apps. If it doesn't, proceed to the more advanced techniques below.
Method 2: Restarting Your Apple TV (For Stubborn Apps)
If the standard force quit method fails, restarting your Apple TV is a more robust solution. This clears the system's memory and often resolves deeper issues causing app freezes.
- Locate the Settings App: Navigate to the Settings app on your Apple TV home screen.
- Select System: Find and select the "System" option within the Settings menu.
- Choose Restart: Look for the "Restart" option and select it.
- Confirm Restart: Your Apple TV will prompt you to confirm the restart. Select "Restart" again.
- Wait for Restart: Allow your Apple TV to completely power down and restart. This usually takes a few minutes.
Method 3: Unplugging Your Apple TV (Last Resort)
As a last resort, if neither of the above methods works, you can try unplugging your Apple TV from the power source. This is a hard reset and should only be used as a final solution.
- Unplug the Power Cable: Carefully unplug the power cable from your Apple TV.
- Wait: Wait for at least 30 seconds. This allows the system to completely discharge any residual power.
- Plug Back In: Plug the power cable back into your Apple TV.
- Power On: Wait for your Apple TV to boot up completely.
Preventing Future App Freezes
While occasional freezes are unavoidable, you can minimize their occurrence by:
- Keeping your Apple TV software updated: Regularly check for and install software updates to benefit from bug fixes and performance improvements.
- Managing your storage: Delete unused apps and files to free up storage space. A cluttered system can contribute to performance issues.
- Restarting regularly: Periodically restarting your Apple TV can prevent minor issues from escalating.
By mastering these methods, you'll be well-equipped to handle any unresponsive apps on your Apple TV, ensuring a consistently smooth and enjoyable viewing experience. Remember to try the methods in order, starting with the simplest and progressing to the more drastic solutions if necessary.