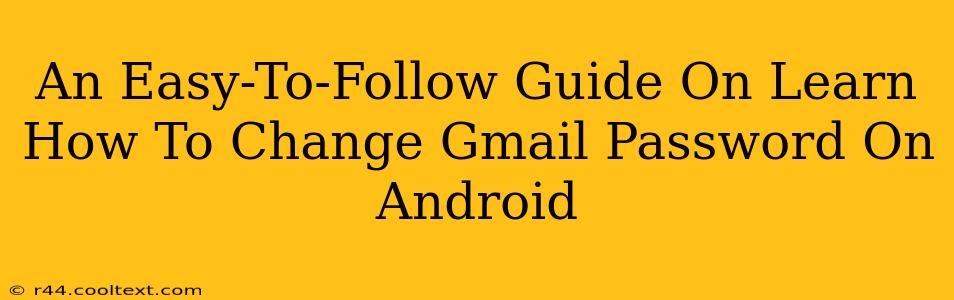Changing your Gmail password on your Android device is a crucial step in maintaining the security of your Google account. This guide provides a simple, step-by-step process to ensure you can update your password quickly and easily. We'll cover everything from accessing the settings to confirming the change, making the entire process straightforward.
Why Change Your Gmail Password?
Regularly changing your Gmail password is a vital security practice. It helps protect your account from unauthorized access and prevents potential data breaches. Consider changing your password if:
- You suspect unauthorized access: If you notice any unusual activity on your account, like unknown logins or emails you didn't send, changing your password immediately is crucial.
- You've used the same password for a long time: Reusing passwords for extended periods increases your vulnerability to hacking.
- You're sharing your device: If you share your Android device with others, regularly changing your password protects your personal information.
- You've experienced a data breach on another website: If a website you use has suffered a data breach, it's wise to change passwords across all your accounts, including your Gmail.
Step-by-Step Guide: Changing Your Gmail Password on Android
This guide assumes you're already logged into your Gmail account on your Android device.
Step 1: Accessing Google Account Settings
- Open the Gmail app on your Android phone or tablet.
- Tap your profile picture located in the top right corner of the screen.
- Select "Manage your Google Account."
Step 2: Navigating to the Security Section
- Once in your Google Account settings, scroll down and tap on "Security."
- You'll see several options related to your account's security.
Step 3: Changing Your Password
- Under the "Signing in to Google" section, locate and tap on "Password." You might need to scroll down to find this option.
- You'll be prompted to enter your current password. This is a security measure to verify your identity.
- After entering your current password, you'll be asked to create a new password. Ensure your new password is strong, unique, and difficult to guess. A strong password typically includes a combination of uppercase and lowercase letters, numbers, and symbols.
- Confirm your new password by entering it again in the confirmation field.
- Tap on "Change password" to finalize the process.
Step 4: Verification and Confirmation
After successfully changing your password, Google may send a verification code to your recovery email or phone number. Follow the on-screen instructions to complete the verification process. This added security step ensures that only you can access your account.
Tips for Creating a Strong Gmail Password
- Length: Aim for a password that is at least 12 characters long.
- Complexity: Include a mix of uppercase and lowercase letters, numbers, and symbols.
- Uniqueness: Avoid using the same password for multiple accounts.
- Password Manager: Consider using a reputable password manager to generate and store strong, unique passwords for all your online accounts.
By following these steps, you can easily and securely change your Gmail password on your Android device. Remember to regularly update your password to protect your account and personal information. Regular password changes are a key element in a robust online security strategy.