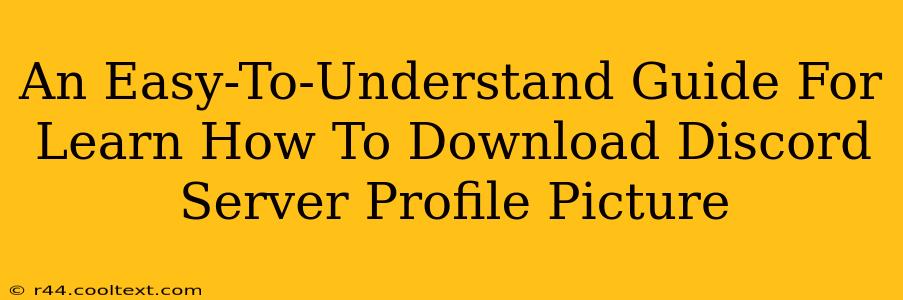Downloading a Discord server's profile picture might seem tricky, but it's actually quite simple! This guide will walk you through the process step-by-step, regardless of your technical skills. We'll cover different methods and troubleshoot common issues, ensuring you can snag that perfect server icon in no time.
Understanding Discord Server Profile Pictures
Before we dive into the download process, let's clarify what we're dealing with. A Discord server's profile picture, also known as its icon, is the image representing the server itself. It's different from individual user profile pictures. This icon is centrally managed by the server's administrators.
Method 1: Using the Right-Click Method (Easiest)
This method is the simplest and works for most users. It relies on the standard right-click functionality of your web browser.
-
Access the Server: Log into your Discord account and navigate to the server whose profile picture you want to download.
-
Locate the Icon: The server icon is usually visible on the server list, next to the server's name.
-
Right-Click the Icon: Right-click on the server icon.
-
Select "Save Image As..." or Similar: Your browser's context menu will appear. Look for an option like "Save Image As...", "Save Picture As...", or "Download Image". The exact wording may vary depending on your browser.
-
Choose a Location and Save: Select the folder where you want to save the image, name the file (optional, you can keep the default name), and click "Save".
Troubleshooting Tip: If the right-click menu doesn't offer a "Save Image" option, try disabling any browser extensions that might interfere with this functionality.
Method 2: Using Browser Developer Tools (For Stubborn Images)
Sometimes, the right-click method might not work due to website restrictions or specific server settings. In such cases, using your browser's developer tools can be helpful. This method is slightly more advanced but still relatively straightforward.
-
Open Developer Tools: Right-click anywhere on the Discord page and select "Inspect" or "Inspect Element" (the exact wording depends on your browser).
-
Find the Image: In the developer tools, usually look for the
<img>tag associated with the server icon. You might need to navigate through the elements until you find the correct one. Look for an attribute likesrcwhich contains the URL of the image. -
Copy the Image URL: Copy the value of the
srcattribute. This is the direct link to the image file. -
Paste into a New Tab: Paste the copied URL into a new browser tab and press Enter. This will open the image directly.
-
Right-Click and Save: Right-click on the image and use "Save Image As..." (or the equivalent) to save it to your computer.
Important Considerations:
- Copyright: Always respect the server's rules and copyright. Downloading images without permission could violate their terms of service.
- Server Privacy: Downloading a server's profile picture should be done responsibly and ethically. Avoid using it in ways that could compromise the server's privacy or reputation.
Conclusion
Downloading a Discord server profile picture is a simple task once you know the right methods. Whether you use the convenient right-click method or the slightly more technical developer tools approach, this guide provides the information you need to succeed. Remember to always be respectful of server rules and copyright when downloading any images online.