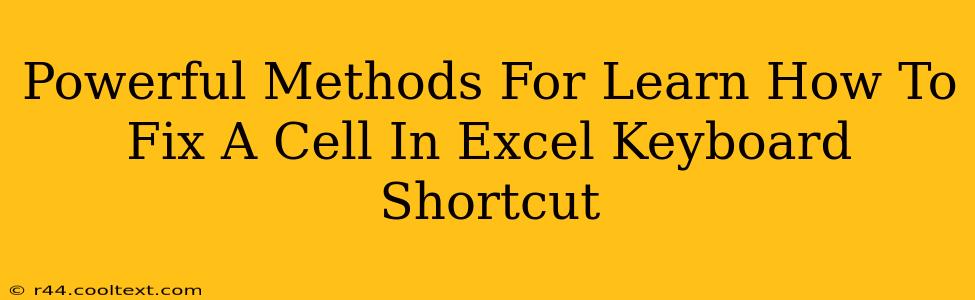Fixing a cell in Excel might seem minor, but mastering this skill drastically improves efficiency. Whether you're a seasoned Excel user needing a refresher or a beginner taking your first steps, this guide provides powerful methods, focusing on keyboard shortcuts for speed and accuracy. We'll cover common cell-fixing scenarios, from simple corrections to advanced techniques.
Understanding "Fixing" a Cell in Excel
Before diving into methods, let's clarify what "fixing" a cell means in Excel. It generally refers to correcting errors, formatting issues, or applying formulas correctly. This could involve:
- Correcting Data Entry Errors: Simple typos or incorrect values.
- Adjusting Cell Formatting: Fixing font size, color, alignment, number formats, etc.
- Debugging Formulas: Identifying and resolving errors in complex formulas.
- Protecting Cell Contents: Preventing accidental changes to specific cells.
Powerful Keyboard Shortcuts for Cell Correction
Keyboard shortcuts are your secret weapon for efficient cell fixing. Mastering these will significantly boost your productivity:
1. Direct Editing:
- F2 (Function Key): This is your go-to key. Pressing F2 allows you to directly edit the contents of a selected cell. Simply make your changes and press Enter to save.
2. Quick Cell Formatting:
- Ctrl + 1 (Control + 1): Access the Format Cells dialog box. This is crucial for fixing formatting issues like number formats (currency, percentage, dates), alignment, font styles, and borders.
3. Undo/Redo:
- Ctrl + Z (Control + Z): Undo your last action. Invaluable for quickly reversing mistakes during cell editing or formatting.
- Ctrl + Y (Control + Y) or Ctrl + Shift + Z (Control + Shift + Z): Redo your last undone action.
Beyond Keyboard Shortcuts: Advanced Cell Fixing Techniques
While keyboard shortcuts are essential, some cell-fixing tasks require more advanced techniques:
1. Using the "Find and Replace" Feature:
If you need to fix consistent errors across multiple cells (e.g., correcting a typo repeatedly), the "Find and Replace" feature is your best friend. Access it via Ctrl + H (Control + H).
2. Data Validation:
Prevent future errors by implementing data validation. This feature restricts the type of data that can be entered into a specific cell, ensuring data integrity. Access it through the Data tab in the ribbon.
3. Excel's Error Checking Features:
Excel has built-in error-checking capabilities. These alert you to potential formula errors, helping you fix them before they impact your results. Look for the error indicators (usually small green triangles) in the top left corner of cells containing potential errors.
4. Leveraging Excel's Formula Auditing Tools:
For complex formulas, Excel's formula auditing tools (found under the Formulas tab) are indispensable for identifying and resolving errors. These tools include:
- Trace Precedents: Shows which cells a formula depends on.
- Trace Dependents: Shows which cells depend on a specific cell.
- Evaluate Formula: Steps through a formula to understand its calculation process.
Pro-Tips for Efficient Cell Fixing
- Save Regularly: This prevents data loss if something goes wrong.
- Use the "Save As" option: Create backup copies of your work.
- Understand Excel's Error Messages: Learn to interpret error messages to quickly identify and resolve issues.
By mastering these methods – from simple keyboard shortcuts to more advanced techniques – you'll transform your Excel skills and significantly increase your efficiency in fixing cells and ensuring data accuracy. Remember to practice regularly to build muscle memory with the shortcuts.