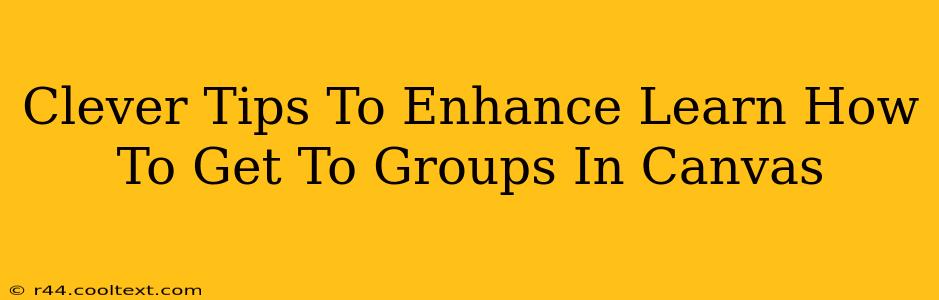Canvas, the popular Learning Management System (LMS), offers robust group functionality for collaborative learning. However, navigating to the right group can sometimes feel like a treasure hunt. This post provides clever tips and tricks to effortlessly access your Canvas groups, saving you valuable time and frustration. We'll cover everything from basic navigation to advanced techniques, ensuring you become a Canvas group pro!
Understanding Canvas Group Structure: The First Step
Before diving into the navigation, understanding how Canvas organizes groups is crucial. Your access to groups depends on your course enrollment and the instructor's setup. Generally, groups are associated with specific courses, and your instructor will either automatically assign you to a group or allow you to self-enroll.
Key Areas to Check for Group Information:
- Course Navigation Menu: Look for a link labeled "Groups" or similar in your course's left-hand navigation menu. This is the most common location.
- Course Announcements: Instructors often announce group assignments and provide instructions on accessing groups within course announcements. Check these regularly.
- Course Modules: Your instructor might include group activities or assignments within specific modules. Look for information about group access there.
- Syllabus: The course syllabus is a great place to find important information, including how and when groups will be used in the course.
Accessing Your Canvas Groups: A Step-by-Step Guide
Now, let's get to the practical steps. Here's how to easily find your Canvas groups, regardless of your instructor's setup.
Method 1: Using the Course Navigation Menu (Most Common)
- Log in to Canvas: Access your Canvas account using your institution's login credentials.
- Select the Course: Click on the course containing the group you want to access.
- Locate the "Groups" Link: On the course's left-hand navigation menu, look for a link typically labeled "Groups." It might also be listed as "Group Discussions," "Group Projects," or a similar name, depending on the instructor's preference.
- Click on "Groups": Clicking this link will display a list of groups you are enrolled in for that specific course.
- Select Your Group: Choose the group you need to access from the list.
Method 2: Using the Course Modules (If Applicable)
- Access the Course: Log into Canvas and select the relevant course.
- Navigate to Modules: Locate the "Modules" link in the course navigation menu.
- Find the Group Activity: Look for a module containing a group activity or assignment. The module description or the assignment instructions should provide information on how to access the group.
- Access the Group: Click on the appropriate link or assignment to access your assigned group.
Method 3: Searching for Group Information (If Necessary)
If you're having trouble locating your group using the above methods, try these steps:
- Check Course Announcements: Review your course announcements for any updates or instructions related to groups.
- Consult the Syllabus: Refer to your course syllabus, which might contain instructions on accessing groups.
- Contact Your Instructor: If all else fails, reach out to your instructor. They can clarify any confusion and guide you on accessing your Canvas group.
Pro-Tips for a Smoother Group Experience
- Use Notifications: Enable Canvas notifications to receive updates regarding your group activities.
- Communicate Effectively: Use the group communication tools efficiently to collaborate with your teammates.
- Organize Your Files: Create a structured file system within your group to keep everything organized.
- Respect Deadlines: Adhere to any deadlines established by your instructor or group.
By following these tips, you'll master Canvas group navigation and enhance your collaborative learning experience. Remember, effective communication and organization are key to success in group projects. Happy collaborating!