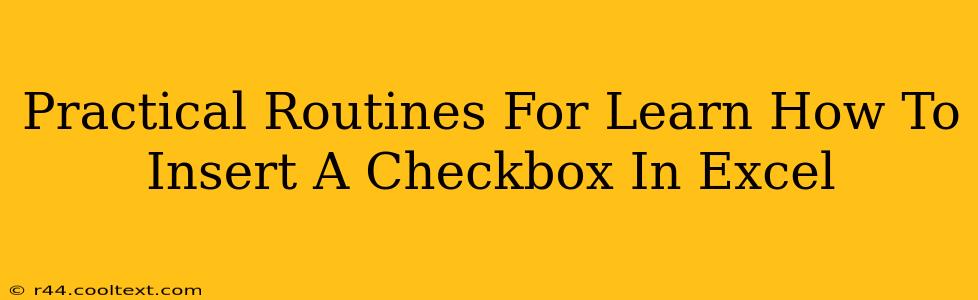Inserting checkboxes into your Excel spreadsheets can significantly enhance their functionality, allowing for easier data entry and analysis. Whether you're tracking tasks, managing projects, or creating interactive forms, mastering this simple yet powerful feature is a valuable skill. This guide provides practical routines to help you learn how to insert a checkbox in Excel quickly and efficiently.
Understanding the Power of Checkboxes in Excel
Before diving into the how-to, let's explore why using checkboxes in Excel is so beneficial:
- Simplified Data Entry: Checkboxes offer a clear and concise way to input binary data (yes/no, true/false, complete/incomplete). This makes data entry faster and less prone to errors compared to manually typing text.
- Improved Data Analysis: Checkbox data is easily analyzed using Excel's built-in functions like
COUNTIFandSUMIF. This allows you to quickly summarize and visualize your data. - Interactive Forms: Checkboxes transform static spreadsheets into dynamic, interactive forms. This is especially useful for surveys, questionnaires, and feedback collection.
- Enhanced Visual Appeal: Checkboxes provide a cleaner and more professional look to your spreadsheets, making them easier to read and understand.
Method 1: Using the Developer Tab
This is the most common and straightforward method.
Step 1: Enabling the Developer Tab
If you don't see the "Developer" tab in your Excel ribbon, you'll need to enable it first.
- Click on File > Options.
- Select Customize Ribbon.
- In the right-hand pane, check the box next to Developer.
- Click OK.
Step 2: Inserting the Checkbox
- Go to the Developer tab.
- In the Controls group, click on Insert.
- Select the Form Controls option and choose the Checkbox from the available options.
- Click and drag on your worksheet to create the checkbox.
- A dialog box will appear allowing you to assign a cell link to store the checkbox's value (TRUE or FALSE). Choose a cell and click OK.
Step 3: Linking Checkboxes to Cells
The cell you link the checkbox to will display either TRUE (checked) or FALSE (unchecked). This data can then be used in formulas and charts.
Method 2: Using VBA (Visual Basic for Applications)
For more advanced users, VBA offers greater control and customization. This method is ideal for inserting multiple checkboxes programmatically or integrating them into more complex macros. However, it requires a basic understanding of VBA programming. This method is beyond the scope of this beginner's guide, but there are many excellent online resources available if you're interested in learning more.
Practical Applications and Examples
Here are some practical examples of how to use checkboxes in Excel:
- Task Management: Create a checklist with checkboxes to track task completion.
- Project Management: Monitor project milestones with checkboxes indicating progress.
- Inventory Management: Track item availability using checkboxes to denote "in stock" or "out of stock."
- Survey Creation: Develop interactive surveys using checkboxes for multiple choice questions.
By mastering the simple steps outlined above, you can significantly improve the efficiency and functionality of your Excel spreadsheets. Remember to experiment and explore the different applications of checkboxes to unlock their full potential in your work. Now you have practical routines for inserting a checkbox in Excel, boosting your productivity and data management capabilities.