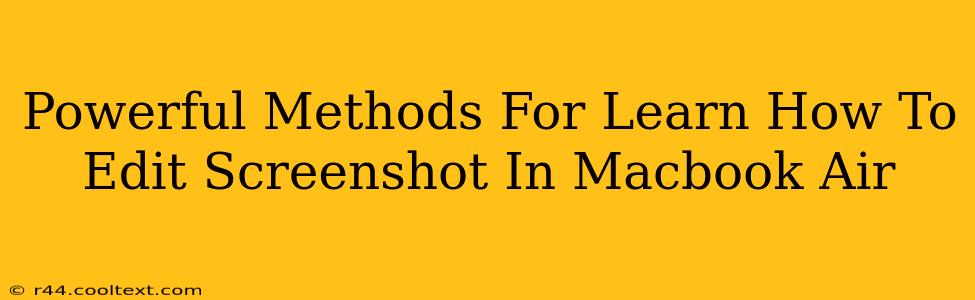Taking screenshots is a breeze on a Macbook Air, but what about editing them? Whether you need to crop out sensitive information, add annotations, or simply enhance the image quality, knowing how to edit screenshots effectively is a crucial skill. This guide outlines powerful methods to master screenshot editing on your Macbook Air, boosting your productivity and refining your digital workflow.
Mastering Screenshot Editing on Your Macbook Air: A Comprehensive Guide
Macbook Airs come equipped with robust built-in tools and readily available third-party applications for seamless screenshot editing. Let's explore the most powerful options:
1. Leveraging Preview: Your Built-in Screenshot Editor
Preview, pre-installed on every Macbook Air, is a surprisingly powerful tool for basic to intermediate screenshot editing. It's readily accessible and requires no additional downloads or subscriptions.
- Accessing Preview: Simply double-click your screenshot to open it in Preview.
- Essential Editing Features: Preview offers a comprehensive suite of editing tools, including cropping, resizing, rotating, adding text, highlighting, and drawing shapes. These features are perfectly sufficient for most everyday screenshot editing needs.
- Saving Your Edited Screenshot: Once you've made your edits, simply click "File" > "Save" or "Save As" to preserve your changes.
Keyword Focus: Macbook Air screenshot editing, Preview, built-in editor, screenshot tools, basic editing, cropping screenshots, resizing screenshots, rotating screenshots.
2. Exploring Other Built-in Options: Quick Look & Markup
Beyond Preview, your Macbook Air also offers other quick editing options.
- Quick Look: Press the spacebar while hovering your cursor over a screenshot to quickly preview it. You can then use the markup toolbar (available in Quick Look) for basic annotations such as highlighting or drawing. This is ideal for quick edits.
- Markup Toolbar: This is a versatile tool found within many Mac applications, allowing for quick annotations, highlighting, and drawing directly onto your screenshot.
Keyword Focus: Quick Look, Macbook Air markup, annotation, highlighting, screenshot annotation tools.
3. Harnessing the Power of Third-Party Apps: For Advanced Editing
For more advanced editing capabilities, consider exploring these popular and powerful third-party applications (note: these require separate downloads and may have associated costs):
- Adobe Photoshop: The industry standard for professional image editing, Photoshop offers unmatched control and precision for intricate screenshot editing tasks. It's ideal for complex manipulations and advanced retouching.
- Pixelmator Pro: A user-friendly alternative to Photoshop, Pixelmator Pro boasts many of Photoshop's capabilities in a more streamlined interface.
Keyword Focus: Adobe Photoshop, Pixelmator Pro, advanced screenshot editing, professional screenshot editing, image editing software, Mac image editing software.
4. Optimizing Your Screenshot Workflow for Efficiency
To streamline your screenshot editing process, consider these tips:
- Keyboard Shortcuts: Learn essential keyboard shortcuts for taking screenshots (Shift-Command-3 for full screen, Shift-Command-4 for selected area, Shift-Command-4-Space for window). This speeds up the process significantly.
- Organized File Management: Create a designated folder for your screenshots to maintain a well-organized digital workspace.
- Consistent Editing Style: Develop a consistent style for your edits to ensure uniformity across all your screenshots.
Keyword Focus: Screenshot workflow, Macbook Air keyboard shortcuts, screenshot management, efficient screenshot editing.
This comprehensive guide equips you with the knowledge and tools to master screenshot editing on your Macbook Air, significantly enhancing your productivity and efficiency. Remember to utilize the keywords naturally throughout your content for optimal SEO.