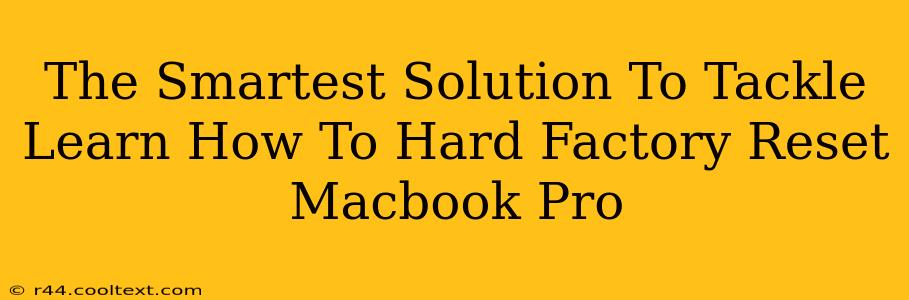Facing a sluggish MacBook Pro or need to sell or give it away? A hard factory reset, also known as a full erase, is your best bet. This process completely wipes your Mac, removing all data and returning it to its factory settings. While seemingly daunting, it's a straightforward procedure when you follow the right steps. This guide provides the smartest solution to hard factory reset your MacBook Pro.
Understanding the Difference: Reset vs. Erase
Before diving in, let's clarify the difference between a simple reset and a hard factory reset. A simple reset might resolve minor software glitches, but it won't remove your personal data. A hard factory reset, however, is a complete wipe, essential for selling, donating, or troubleshooting severe problems.
Preparing for Your MacBook Pro Factory Reset
Before initiating the process, several preparatory steps are crucial:
1. Back Up Your Data!
This is absolutely essential. A hard factory reset erases everything. Back up all important files, photos, videos, and documents to an external hard drive, cloud storage (like iCloud or Google Drive), or another safe location. Think of this as your insurance policy.
2. Sign Out of All Accounts
Log out of all your Apple accounts, including iCloud, iMessage, and FaceTime. This ensures a clean break and prevents any lingering data issues.
3. Disconnect External Devices
Remove any external hard drives, USB drives, and other peripherals connected to your MacBook Pro. This prevents accidental data loss or complications during the reset process.
How to Hard Factory Reset Your MacBook Pro (Step-by-Step)
There are two primary methods for performing a hard factory reset on your MacBook Pro: using macOS Recovery or using Disk Utility. Both achieve the same result; choose the method most comfortable for you.
Method 1: Using macOS Recovery
This is the recommended method for most users.
- Shut Down Your MacBook Pro: Completely power down your machine.
- Access Recovery Mode: Turn on your MacBook Pro and immediately press and hold the power button until you see the startup options window.
- Select Disk Utility: From the options, choose "Options," then "Disk Utility".
- Erase Your Startup Disk: Select your startup disk (usually named Macintosh HD) from the sidebar. Click "Erase". Choose "APFS" as the format and give it a name (e.g., Macintosh HD). Caution: This action is irreversible.
- Quit Disk Utility: Once the erase is complete, quit Disk Utility.
- Reinstall macOS: Go back to the main macOS Utilities window and click "Reinstall macOS". Follow the on-screen instructions to reinstall the operating system.
Method 2: Using Disk Utility (Advanced Users)
This method offers more control but requires a stronger understanding of your Mac's system.
- Boot into Recovery Mode: Follow steps 1 and 2 from Method 1.
- Open Disk Utility: Select "Disk Utility" from the Utilities window.
- Erase the Drive: Select your startup disk, click "Erase", and choose the appropriate format (APFS). Again, this is irreversible.
- Reinstall macOS (Optional): You can choose to reinstall macOS after erasing the drive, or you can leave it blank for a completely clean slate.
Post-Reset Considerations
After the reset, your MacBook Pro will be like new. You will need to set up your accounts and reinstall any necessary applications. Remember to download and reinstall any essential software you need after the process.
Conclusion: A Clean Slate for Your MacBook Pro
Performing a hard factory reset on your MacBook Pro is a powerful tool for troubleshooting and preparing your machine for its next chapter. Following these steps carefully will ensure a smooth and successful reset, leaving you with a clean, functioning machine. Remember: always back up your data before proceeding!