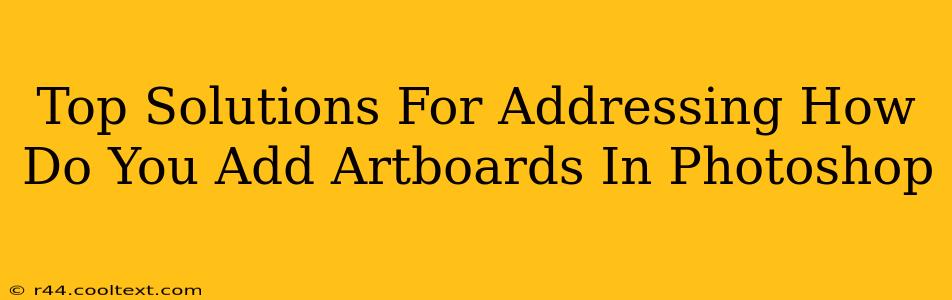Adding artboards in Photoshop is a crucial skill for any designer working on multi-page layouts, web designs, or projects requiring multiple canvases within a single document. This guide will walk you through several methods, ensuring you master this essential Photoshop technique.
Understanding Artboards in Photoshop
Before diving into the how, let's clarify why. Artboards in Photoshop are essentially individual canvases within a single PSD file. They're incredibly useful for:
- Web design: Creating separate artboards for different screen sizes (desktop, tablet, mobile).
- App design: Designing various screens for an app interface.
- Multi-page layouts: Managing different pages of a brochure, magazine, or book.
- Organized workflow: Keeping elements organized and preventing layers from cluttering a single canvas.
Method 1: Using the Artboard Tool
This is the most straightforward method.
Steps:
- Open your Photoshop document: Make sure you're working on the PSD file where you want to add artboards.
- Select the Artboard Tool: Locate the Artboard tool in the Tools panel. It usually looks like a rectangle with a small plus sign in the corner. If you can't find it, you might need to expand the Tools panel or search for it using the search bar.
- Click and drag: Click and drag on your canvas to create an artboard of the desired size and position. You'll see a prompt allowing you to specify dimensions.
- Customize (optional): After creating the artboard, you can adjust its size, position, and name directly in the Properties panel.
Method 2: Adding Artboards via the "Artboards" Panel
The Artboards panel provides a more controlled and visual approach.
Steps:
- Open the Artboards Panel: Go to
Window > Artboardsto open the panel. - Create a New Artboard: Click the "Create Artboard" icon (a plus sign) at the bottom of the Artboards panel. You can then specify the dimensions and other settings.
- Manage Artboards: The panel lets you easily rename, resize, duplicate, and delete artboards. You can also change the order in which they appear.
Method 3: Duplicating Existing Artboards
If you've already created an artboard and need more with the same dimensions, this is a time-saver.
Steps:
- Select the Artboard: In the Artboards panel, select the artboard you want to duplicate.
- Duplicate: Right-click on the selected artboard and choose "Duplicate Artboard". This creates an exact copy.
- Adjust (optional): After duplicating, you can reposition or resize the new artboard as needed.
Tips and Tricks for Efficient Artboard Management
- Naming Conventions: Use clear and consistent naming conventions for your artboards (e.g., "Homepage," "Product Page," "About Us"). This dramatically improves workflow.
- Artboard Size Presets: Create and save custom artboard size presets to speed up the process for frequently used dimensions.
- Organize Your Layers: Within each artboard, maintain a well-organized layer structure. This makes editing and collaborating much easier.
- Exporting Artboards: Photoshop offers seamless exporting options for individual artboards, making it easy to prepare assets for web or print.
By mastering these methods, you'll significantly improve your efficiency and workflow in Photoshop. Remember to experiment and find the approach that best suits your design process and project needs. Adding artboards is a fundamental Photoshop skill that opens up a world of creative possibilities.