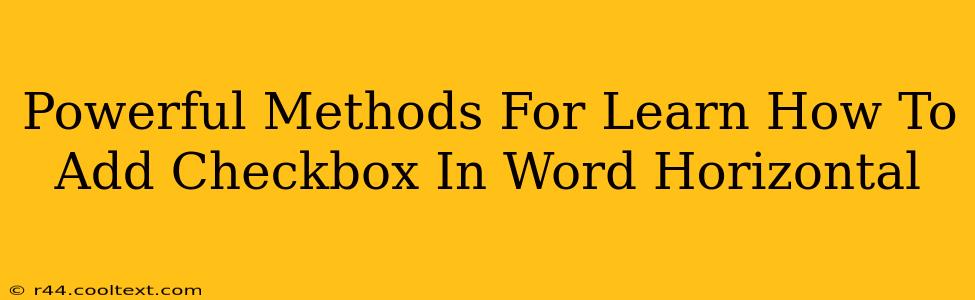Adding checkboxes to your Word documents can significantly enhance organization and readability, especially when creating forms or lists. This guide explores powerful methods for adding checkboxes horizontally in Microsoft Word, ensuring your documents are both visually appealing and functionally efficient. We'll cover various approaches, catering to different Word versions and skill levels.
Understanding Checkbox Functionality in Word
Before diving into the methods, let's clarify what checkboxes offer:
- Organization: Clearly separate items in lists, forms, or questionnaires.
- Data Collection: Easily collect responses or track selections.
- Clarity: Improve document readability by visually grouping related information.
- Accessibility: Enhance usability for users with diverse needs.
Method 1: Using the Developer Tab (Word 2007 and later)
This is the most straightforward method for most users.
Step-by-Step Guide:
-
Activate the Developer Tab: If you don't see the "Developer" tab in the ribbon, click "File" > "Options" > "Customize Ribbon." Check the "Developer" box and click "OK."
-
Insert Checkbox: On the Developer tab, click "Check Box Content Control." A checkbox will appear in your document.
-
Add Text: Type the text you want associated with the checkbox immediately after inserting it.
-
Arranging Checkboxes Horizontally: To place multiple checkboxes side-by-side, simply insert each checkbox individually, using the spacebar or Tab key to position them horizontally. You can also use the ruler or the layout options to precisely position your checkboxes.
Tips for Optimal Results:
- Consistent Spacing: Maintain even spacing between checkboxes for a professional look.
- Labeling: Clearly label each checkbox to avoid ambiguity.
- Accessibility: Use descriptive text for screen readers to ensure accessibility for all users.
Method 2: Using the Symbols (for older Word versions)
While less intuitive, this method works for older versions of Word that lack the Developer tab. Note: This method creates a checkbox image, not a true functional checkbox. You won't be able to directly check or uncheck these.
-
Insert Symbol: Go to "Insert" > "Symbol." Select the "Wingdings" font.
-
Choose Checkbox Symbol: Find the checkbox symbol (it typically looks like a square with a checkmark inside) and click "Insert."
-
Repeat and Position: Repeat this process for each checkbox and manually arrange them horizontally using the spacebar, tabs, or ruler adjustments.
Method 3: Leveraging Tables for Precise Alignment
For perfect horizontal alignment, especially when dealing with numerous checkboxes, tables provide a clean solution:
-
Insert Table: Insert a table with one row and as many columns as you need checkboxes.
-
Insert Checkboxes (Method 1 or 2): Place a checkbox in each cell of the table.
-
Adjust Cell Width: Adjust the column width to create the desired horizontal spacing.
This method offers superior control over the visual layout of your checkboxes.
Optimizing your Word Document for Search Engines (SEO)
While the primary focus is on adding checkboxes, consider these SEO tips to improve your document's visibility:
- Relevant Keywords: If the document is intended for online use, ensure the filename and document title include relevant keywords like "Word checkboxes," "horizontal checkbox alignment," or "creating forms in Word."
- Metadata: Use descriptive metadata, including keywords, to help search engines understand the content.
- Accessibility: Use heading styles (H1, H2, etc.) and alt text for images to improve accessibility for search engines and users with disabilities.
By following these methods and SEO tips, you can effectively add checkboxes horizontally to your Word documents, enhancing their functionality and online visibility. Remember to choose the method best suited to your Word version and desired level of control.