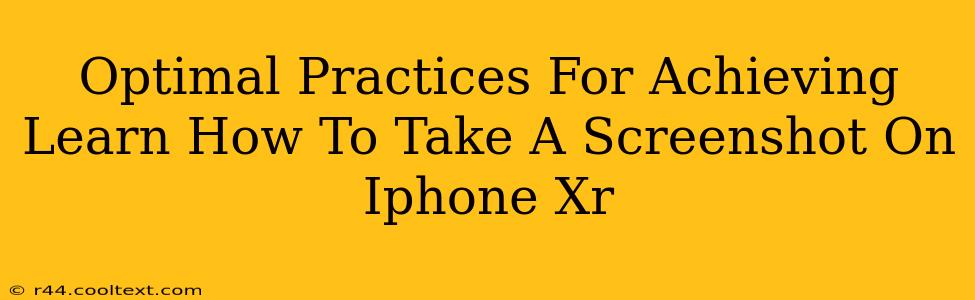Taking a screenshot on your iPhone XR is a fundamental task, yet many users struggle to find the quickest and most efficient method. This guide provides optimal practices to master screenshotting, ensuring you capture those important moments with ease. We'll cover various techniques and troubleshoot common issues, making you a screenshot expert in no time.
Mastering the Screenshot on Your iPhone XR
The iPhone XR, like other iPhones, uses a simple two-button combination for screenshots. This method works flawlessly, offering a quick and reliable way to capture your screen.
The Standard Screenshot Method:
The key combination is holding down both the power button (located on the right side) and the volume up button simultaneously. Press and release them at the same time. You'll see a brief flash on the screen, confirming your screenshot has been taken.
Pro Tip: Practice this a few times to get a feel for the timing. It's crucial to press both buttons simultaneously for a successful capture.
Locating Your Screenshots
After capturing your screenshot, you'll find it conveniently stored in a few locations:
- Photos App: Your screenshot will automatically be saved to your Photos app, within the "Screenshots" album. This is the most common and easily accessible location.
- Files App: For users who prefer more organized storage, the "Files" app provides another location to access your screenshots.
Troubleshooting Common Screenshot Issues
Even with a simple method, occasional issues can arise. Here's how to address them:
Screenshot Not Saving:
- Button Timing: Ensure you are pressing both buttons simultaneously and releasing them immediately. Incorrect timing is the most common reason for failure.
- Software Glitch: Restart your iPhone XR. A simple reboot often resolves minor software glitches that might be interfering with the screenshot function.
- Storage Space: Check your available storage space. If your iPhone is nearing full capacity, it might prevent saving screenshots. Delete unnecessary files to free up space.
Screenshot Appears Corrupted:
A corrupted screenshot might be a result of a hardware or software issue. Try these steps:
- Restart your iPhone: A reboot can fix temporary software problems that might be causing the corruption.
- Check for iOS Updates: An outdated iOS version might contain bugs affecting screenshot functionality. Update to the latest iOS version available.
Beyond the Basics: Advanced Screenshot Techniques
While the standard method is perfect for most situations, the iPhone XR offers functionalities to make your screenshot process even better.
Screenshotting Long Webpages:
Want to capture a full webpage instead of just a portion? Use the Pages feature within the screenshot interface. After taking a screenshot, you’ll see a thumbnail at the bottom left. Tap "Full Page" to capture and save the whole page.
Keyword Optimization for Search Engines
This guide utilizes keywords like "iPhone XR screenshot," "take screenshot iPhone XR," "screenshot iPhone XR tutorial," "screenshot problems iPhone XR," and related terms to optimize for search engines. The structure, using headings and bold text, further enhances SEO.
This comprehensive guide ensures you can confidently and efficiently take screenshots on your iPhone XR. By following these optimal practices and troubleshooting tips, you'll master this essential iPhone function in no time.