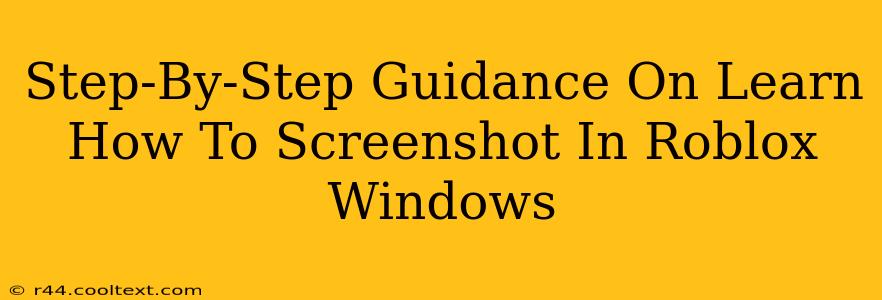Roblox, the wildly popular online gaming platform, offers countless hours of fun. Capturing those epic moments, hilarious glitches, or stunning creations is easy with screenshots. This guide provides a step-by-step walkthrough on how to take screenshots in Roblox on Windows, catering to all skill levels.
Understanding Screenshot Methods
Before diving into the specifics, let's clarify the various ways you can capture your Roblox gameplay:
- Print Screen (PrtScn) Key: This classic method captures your entire screen. It's simple, but sometimes you only need a specific area.
- Alt + Print Screen (Alt + PrtScn): This captures only the active window – perfect for grabbing just your Roblox game without surrounding desktop clutter.
- Windows Key + Print Screen (Win + PrtScn): This saves a screenshot directly to your Pictures folder as a PNG file. It's highly convenient for quick captures.
- Game Bar (Xbox Game Bar): Windows' built-in Game Bar offers advanced screenshot features, including recording short video clips.
Method 1: Using the Print Screen Key (PrtScn)
This is the most basic method, suitable for capturing the entire screen.
- Launch Roblox: Open the Roblox application and start your game.
- Navigate to the desired view: Position your Roblox game window to show the exact scene you want to capture.
- Press the Print Screen key (PrtScn): This key is usually located on the top-right of your keyboard. It may require the use of the "Fn" key (function key) depending on your keyboard.
- Open an image editor: Open an image editor like Paint, Photoshop, or any other program that can handle image files.
- Paste the screenshot: Press Ctrl + V (or right-click and select "Paste") to paste the screenshot into the editor.
- Save the image: Save the screenshot in your desired location and file format (e.g., JPG, PNG).
Method 2: Using Alt + Print Screen (Alt + PrtScn)
This method is ideal for capturing only the Roblox game window.
- Focus on Roblox: Make sure your Roblox game window is the active window.
- Press Alt + Print Screen: Simultaneously press and hold the Alt key and the Print Screen key.
- Open an image editor: Open your preferred image editor.
- Paste and save: Paste the screenshot (Ctrl + V) and save it as you did in Method 1.
Method 3: Using Windows Key + Print Screen (Win + PrtScn)
This is the easiest method for quick and automatic saving.
- Launch Roblox and navigate: Open Roblox and navigate to the scene you want to capture.
- Press Windows Key + Print Screen: Simultaneously press the Windows key and the Print Screen key. You'll see a brief flash indicating that the screenshot has been taken.
- Locate the screenshot: The screenshot is automatically saved as a PNG file in your "Pictures" folder, typically in a subfolder named "Screenshots."
Method 4: Utilizing the Xbox Game Bar
The Xbox Game Bar offers a more advanced screenshot experience.
- Open the Game Bar: Press Windows Key + G.
- Take a screenshot: Click the camera icon or press the designated shortcut (usually Windows Key + Alt + Print Screen).
- Access your screenshots: The screenshots are typically saved in the "Captures" folder within your "Videos" folder.
Troubleshooting Tips
- Print Screen not working?: Ensure your keyboard is correctly connected and functioning. Try using the Fn key in combination with the Print Screen key if needed.
- Screenshot is blurry: Check your in-game graphics settings. Low resolution settings might lead to blurry screenshots.
- Can't find screenshots?: Review the default save locations mentioned for each method. If you've changed your save locations in the past, check those alternative directories.
By mastering these techniques, you'll effortlessly capture and share your amazing Roblox experiences! Remember to experiment with each method to find the one that best suits your workflow. Happy gaming!