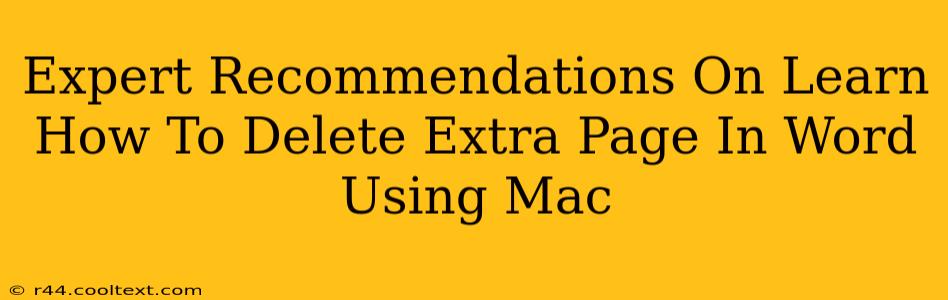So, you're staring at your Word document on your Mac, and there's an extra, stubborn page hanging on for dear life? Don't worry, you're not alone! Many Word users encounter this frustrating issue. This guide provides expert recommendations on how to efficiently delete that pesky extra page in Microsoft Word on your Mac. We'll cover various methods, ensuring you find the solution that works best for you.
Understanding the Problem: Why Extra Pages Appear
Before jumping into solutions, let's briefly understand why extra pages might appear in your Word document. Several factors can contribute:
- Hidden Paragraph Marks: These tiny symbols (¶) indicate the end of a paragraph. Sometimes, extra paragraph marks linger at the end of your document, creating a blank page.
- Page Breaks: You might have accidentally inserted a manual page break (Insert > Break > Page).
- Section Breaks: These can cause formatting inconsistencies and unwanted extra pages.
- Footer or Header Issues: A large footer or header extending onto a new page can create the illusion of an extra page.
- Margins and Formatting: Unusual margin settings or formatting can push content onto an extra page.
Expert Methods to Delete Extra Pages in Word for Mac
Now, let's tackle the solutions! We'll go from the simplest to more advanced techniques.
1. The Quick Check: Delete Hidden Paragraph Marks
This is often the easiest fix.
- Show/Hide Paragraph Marks: Click the "Show/Hide" button (¶) on the Home tab. This reveals all hidden formatting symbols, including paragraph marks.
- Identify and Delete: Carefully inspect the end of your document. If you see extra paragraph marks at the end of your last paragraph, simply select and delete them.
2. Check for Unnecessary Page Breaks
If the paragraph mark solution didn't work, check for manual page breaks:
- Show/Hide Paragraph Marks (again!): Ensure the "Show/Hide" button is enabled.
- Look for Page Breaks: Page breaks appear as a dotted line across the page. If you find one at the end, simply select it and press the "Delete" key.
3. Investigate Section Breaks
Section breaks can be tricky.
- Show/Hide (You guessed it!): Make sure the paragraph marks are visible.
- Locate Section Breaks: Section breaks appear as different symbols (depending on the type of break).
- Delete Carefully: Deleting a section break might affect your document's formatting. If unsure, it's best to copy your content to a new document.
4. Scrutinize Headers and Footers
Large headers or footers are common culprits:
- Double-Click in the Header/Footer Area: This opens the header/footer editing mode.
- Adjust Size/Content: Reduce the size of elements or remove unnecessary content to prevent overflow.
- Check for Links: Sometimes links within headers/footers can contribute to extra space. Remove any unnecessary links.
5. Adjust Margins and Formatting
Finally, it's good to check the margins.
- Check Margins: Go to "Layout" > "Margins" and ensure they're not excessively large.
- Review Formatting: Look for any unusual formatting that might be causing unwanted spacing.
Preventing Future Extra Pages
Proactive measures will reduce the recurrence of extra pages:
- Regularly Check Formatting: Get in the habit of regularly checking your document's formatting.
- Use the "Show/Hide" Button Frequently: Make this your best friend!
- Save Frequently: Save your work often to avoid losing progress if you accidentally delete something essential.
By using these expert recommendations, you can efficiently delete that extra page and create clean, professional Word documents on your Mac. Remember to always save your work before making significant changes. Happy writing!