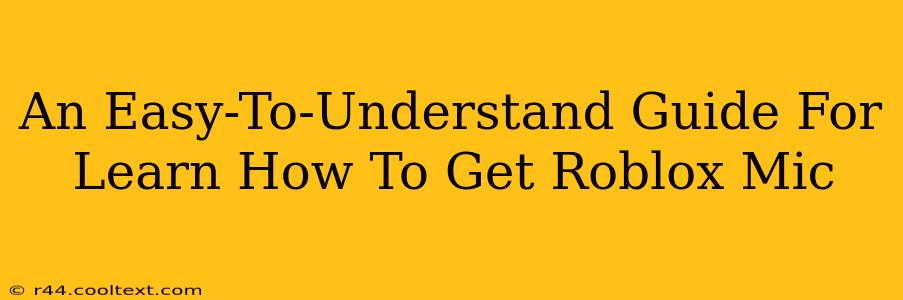Want to chat with your friends while you're building epic towers in Roblox? This guide will walk you through getting your microphone working in Roblox, step-by-step. We'll cover troubleshooting common issues and ensure you're ready to communicate in no time.
Understanding Roblox Voice Chat
Before we dive into the how-to, let's understand a crucial point: Roblox's voice chat functionality isn't universally available. It depends on several factors, including:
- Your Game: Not every Roblox game has voice chat enabled. Check the game's settings or description to see if voice chat is supported. Many popular games do, but not all of them.
- Your Device: You'll need a device with a working microphone (built-in or external). This includes PCs, Macs, mobile devices (phones and tablets), and game consoles.
- Your Roblox Account Settings: You need to ensure that voice chat is enabled within your Roblox account settings.
Step-by-Step Guide to Enabling Your Roblox Mic
Let's get your microphone up and running! Here's a breakdown, focusing on the most common issues:
1. Check Your Device's Microphone Settings
First, make sure your microphone is correctly set up on your operating system.
- Windows: Search for "Sound settings," then go to "Sound control panel," select "Recording," and ensure your microphone is selected and set as the default device. Test your microphone here to ensure it's picking up sound.
- Mac: Go to "System Preferences," then "Sound," and select the "Input" tab. Choose your microphone from the list and adjust the input volume as needed. Test your microphone to confirm functionality.
- Mobile Devices (iOS/Android): The process varies slightly depending on your device and operating system. Check your device's settings app for "Sound," "Audio," or "Microphone" settings. Most systems have built-in audio testing features.
2. Roblox In-Game Settings:
Once your system recognizes your microphone, check your Roblox settings within the game:
- Find the Settings Menu: Most games have a settings menu, often represented by a gear or cog icon.
- Audio Settings: Look for audio or voice chat options within the settings menu. Make sure the voice chat is enabled and your microphone is selected as the input device. Many games allow you to adjust microphone sensitivity here as well.
- Game-Specific Permissions: Some games might require additional permissions before voice chat works. Make sure you've granted the necessary access to your microphone.
3. Troubleshooting Common Problems:
Still having issues? Try these steps:
- Restart Roblox: A simple restart can sometimes resolve temporary glitches.
- Restart Your Device: This is a more thorough method to address potential software conflicts.
- Update Your Drivers: Outdated audio drivers can cause compatibility issues. Check your computer's manufacturer website for the latest drivers.
- Check for Background Applications: Other apps using your microphone might interfere with Roblox. Close any unnecessary programs.
- Test with a Different Microphone: If you're using an external microphone, try using a different one to rule out a hardware problem.
- Check your internet connection: A poor internet connection can hinder voice chat.
Conclusion: Chatting Your Way to Roblox Success!
By following these steps, you should be able to successfully use your microphone in Roblox and enjoy the added layer of communication with your friends. Remember to check game-specific settings and troubleshooting tips if you continue to experience problems. Happy gaming!