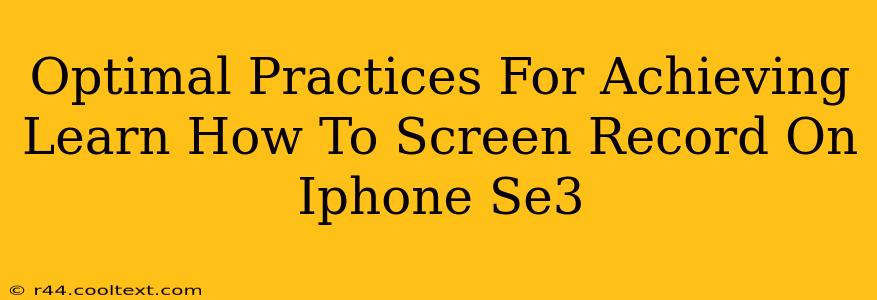Want to capture your iPhone SE 3 screen activity? This guide provides optimal practices to learn how to screen record on your iPhone SE 3 effortlessly. Whether you're creating tutorials, sharing gameplay, or documenting a bug, mastering screen recording is a valuable skill. Let's dive into the best methods and tips for flawless screen recording.
Mastering Screen Recording on iPhone SE 3: A Step-by-Step Guide
The iPhone SE 3, despite its compact size, packs powerful features, including built-in screen recording capabilities. No need for third-party apps (unless you require advanced features). Here's how to do it:
Method 1: Using the Control Center
This is the quickest and easiest method:
- Access Control Center: Swipe down from the top-right corner of your iPhone SE 3 screen (or up from the bottom on older iOS versions).
- Locate the Screen Recording Button: You'll see a button that looks like a circle with a filled-in circle inside. If you don't see it, you might need to add it to your Control Center (see below).
- Start Recording: Tap the screen recording button. A three-second countdown will begin.
- Stop Recording: To stop recording, tap the red bar at the top of your screen or tap the screen recording button again in the Control Center.
- Access Your Recording: Your screen recording will be saved to your Photos app.
Method 2: Adding Screen Recording to Control Center (If Necessary)
If you can't find the screen recording button in your Control Center:
- Open Settings: Tap the "Settings" app icon.
- Go to Control Center: Select "Control Center."
- Customize Controls: Tap "Customize Controls."
- Add Screen Recording: Locate "Screen Recording" in the "More Controls" section and tap the green "+" button next to it. It will then move to the "Include" section.
Enhancing Your iPhone SE 3 Screen Recordings
While the built-in screen recorder is excellent, here are some tips for professional-looking recordings:
1. Microphone Audio:
- Enable Microphone Audio: Before recording, ensure the microphone icon is highlighted within the screen recording button in Control Center. This will capture audio from your device’s microphone.
2. Optimize Sound Quality:
- Quiet Environment: Record in a quiet environment to minimize background noise interference.
- Use Headphones: Consider using headphones with a microphone for clearer audio capture, especially during gameplay or video calls.
3. Visual Clarity:
- Brightness and Contrast: Adjust your screen's brightness and contrast for optimal visibility.
- Clean Screen: Ensure your screen is clean and free of smudges for a crisp recording.
Beyond the Basics: Advanced Screen Recording Techniques for iPhone SE 3
While the native screen recorder suffices for most tasks, you might explore third-party apps for advanced functionalities, such as:
- Facial Recording: Some apps allow you to include a small picture-in-picture window of yourself while recording your screen.
- Editing Capabilities: Third-party apps frequently offer video editing features directly within the application.
Conclusion: Mastering Your iPhone SE 3 Screen Recording
By following these optimal practices, you'll master screen recording on your iPhone SE 3 and easily capture whatever you need. Remember to adjust settings for optimal audio and visual clarity. Experiment with different techniques to find your perfect workflow. Happy recording!
Keywords: iPhone SE 3, screen recording, iOS screen recording, how to screen record iPhone SE 3, screen recording tutorial, iPhone screen recording, record iPhone screen, control center, microphone audio, screen recording tips, iPhone SE 3 tutorial, mobile screen recording.