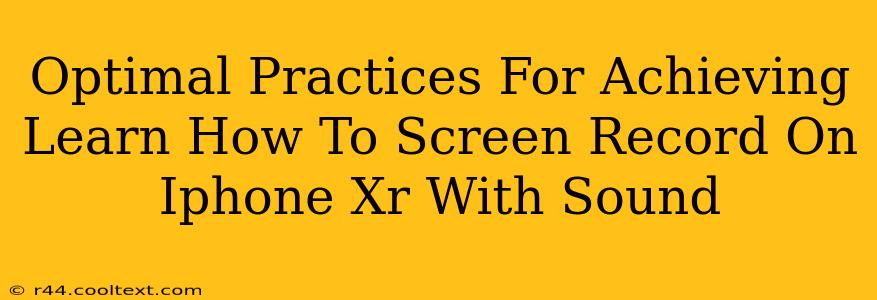Screen recording on your iPhone XR with sound can be incredibly useful for tutorials, gameplay videos, and more. This guide outlines the optimal practices to ensure you capture high-quality recordings every time. We'll cover the built-in features and troubleshoot common issues.
Understanding iPhone XR Screen Recording Capabilities
The iPhone XR, like many modern iPhones, has a built-in screen recording feature. This eliminates the need for third-party apps, providing a simple and efficient solution. However, getting clear audio alongside your screen recording requires careful attention to settings and techniques.
Key Features of iPhone XR Screen Recording:
- Built-in functionality: No need for extra apps (unless you require advanced features).
- Sound inclusion: Captures both internal and external audio.
- Easy access: Quickly accessible through Control Center.
- Simple controls: Start and stop recording with ease.
Step-by-Step Guide: Screen Recording with Sound on iPhone XR
Here's how to screen record with sound on your iPhone XR:
- Access Control Center: Swipe down from the top-right corner of your screen (or up from the bottom on older models) to open Control Center.
- Locate Screen Recording: You'll see a screen recording icon (a circle with a filled-in circle inside). It might be in a different location depending on your Control Center customization.
- Initiate Recording: Long-press the screen recording icon. This will reveal options for including microphone audio.
- Select Audio Source: Tap "Microphone Audio" to enable sound recording from your iPhone's microphone. This captures ambient sounds and your voice. If you don't see this option and you're on iOS 12 or below, you might need to add the screen recording control to your Control Center through Settings > Control Center > Customize Controls.
- Start Recording: Tap the red record button. A small red bar will appear at the top of the screen indicating the recording is in progress.
- Stop Recording: To stop, swipe down from the top of the screen (or up from the bottom) and tap the red recording bar that appears. The recording will automatically be saved to your Photos app.
Troubleshooting Common Issues:
- No Sound: Ensure "Microphone Audio" is selected before starting the recording. Check your iPhone's volume levels, and make sure your microphone isn't muted or obstructed. Restarting your device can sometimes resolve temporary software glitches.
- Poor Audio Quality: Background noise can affect the audio quality. Try recording in a quieter environment. Ensure that your microphone isn't covered or obstructed in any way.
- Recording Too Long: Longer recordings can consume more storage space. Consider using cloud storage or deleting older recordings to maintain sufficient space.
Optimizing Your Screen Recordings:
- Clean Background: A clean and uncluttered background minimizes distractions in your videos.
- Good Lighting: Well-lit recordings are easier to watch and will appear more professional.
- Clear Audio: Speak clearly and avoid loud background noise.
- Edit Your Recordings: Use a video editing app to trim and enhance your recordings after they're saved.
Beyond the Basics: Exploring Advanced Options
While the built-in screen recorder is sufficient for many users, you might consider third-party apps if you need advanced features such as:
- Facecam overlay: Add a video feed of yourself while screen recording.
- Advanced editing tools: More comprehensive editing capabilities than the built-in options.
- Specific platform support: Some apps cater to specific gaming platforms. Remember to research the app thoroughly to ensure its reliability and safety.
By following these optimal practices, you can effectively learn how to screen record on your iPhone XR with sound, producing high-quality recordings for your needs. Remember to always respect copyright and privacy laws when recording content.