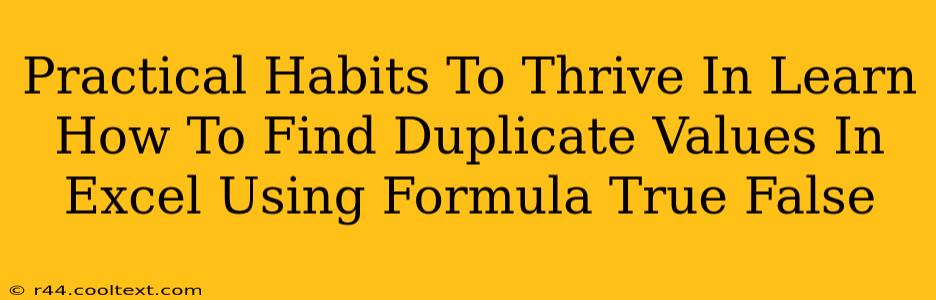Finding duplicate values in Excel is a common task, whether you're working with customer databases, inventory lists, or financial spreadsheets. While Excel offers built-in features for highlighting duplicates, understanding how to identify them using formulas empowers you with greater control and flexibility. This guide will equip you with practical habits to efficiently detect duplicates using TRUE/FALSE formulas, enhancing your Excel proficiency and boosting your productivity.
Understanding the COUNTIF Function: Your Duplicate Detection Tool
The core function we'll utilize is COUNTIF. This powerful function counts the number of cells within a range that meet a specified criterion. To find duplicates, we'll use it to count how many times each value appears in our data. If the count is greater than 1, we have a duplicate!
Syntax: COUNTIF(range, criteria)
- range: The cell range you want to search for duplicates.
- criteria: The value you're looking for (in our case, the value in the current cell).
Practical Habit 1: Identifying Duplicates with a Helper Column
This method uses a helper column to display TRUE if a value is a duplicate and FALSE if it's unique.
Let's say your data is in column A, starting from A2. In cell B2, enter the following formula:
=COUNTIF($A$2:$A$100,A2)>1 (Adjust $A$100 to encompass your entire data range)
This formula does the following:
$A$2:$A$100: This is the absolute reference to your data range. The dollar signs ($) make it an absolute reference, so it doesn't change when you copy the formula down.A2: This is a relative reference to the current cell in column A. It changes as you copy the formula down, checking each value in column A.COUNTIF($A$2:$A$100,A2): This counts how many times the value in A2 appears in the entire range.>1: This checks if the count is greater than 1. If it is, the result is TRUE (duplicate); otherwise, it's FALSE (unique).
Drag this formula down to the last row of your data. Now, column B shows TRUE for duplicates and FALSE for unique values.
Practical Habit 2: Conditional Formatting for Visual Identification
Instead of a helper column, you can use conditional formatting to highlight duplicates directly.
- Select your data range (e.g., A2:A100).
- Go to Home > Conditional Formatting > Highlight Cells Rules > Duplicate Values.
- Choose a formatting style to highlight the duplicates.
Practical Habit 3: Advanced Techniques for More Complex Scenarios
For more complex scenarios, consider these advanced techniques:
-
Filtering: After using the
COUNTIFformula (or conditional formatting), you can easily filter your data to show only TRUE or FALSE values, isolating duplicates or unique values respectively. -
UNIQUEFunction (Excel 365 and later): TheUNIQUEfunction extracts a list of unique values from a range, which you can then use to compare against your original data to identify duplicates. -
FILTERFunction (Excel 365 and later): TheFILTERfunction allows you to create dynamic views of your data, filtering out duplicates based on criteria.
Conclusion: Mastering Duplicate Detection in Excel
By mastering these practical habits and utilizing the COUNTIF function, you significantly enhance your Excel skills and streamline your workflow. Remember to adjust the cell ranges in the formulas to match your specific data. Whether you prefer a helper column for detailed analysis or conditional formatting for quick visual identification, choosing the right method depends on your specific needs and workflow. Embrace these techniques to become more efficient and effective in your data analysis tasks.