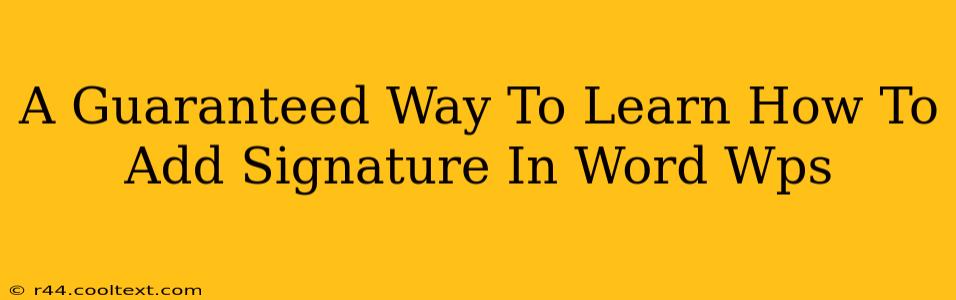Adding a signature to your Word or WPS documents is crucial for professionalism and legal validity. Whether it's a handwritten signature scanned in or a digital signature, this guide provides a guaranteed method to master the process. We'll cover both Word and WPS Office, ensuring you're equipped to handle any situation.
Adding a Handwritten Signature to Word and WPS
This method is ideal for adding a personal touch and is accepted in many situations.
Step 1: Scan Your Signature
Use a scanner or your phone's camera to take a clear, high-resolution image of your handwritten signature on white paper. Ensure there's sufficient contrast between the ink and the paper.
Step 2: Save as an Image
Save your signature image as a common image format like JPG, PNG, or GIF. A high-resolution image will ensure your signature looks crisp and professional in your document.
Step 3: Insert into Word or WPS
- Open your Word or WPS document.
- Navigate to the "Insert" tab.
- Click "Pictures" and select your signature image file.
- Adjust the size and position of your signature as needed.
Step 4: Fine-tune and Save
You can resize and reposition your signature to fit perfectly within your document. Remember to save your document after adding your signature.
Adding a Digital Signature in Word (Not Available in Standard WPS)
While WPS doesn't natively support digital signatures, Microsoft Word offers this feature for enhanced security and authenticity. Note: This feature may require a digital ID or certificate.
Step 1: Access the Digital Signature Feature
Open your Word document and go to the "Insert" tab. Look for the "Signature Line" option. This may be under a dropdown menu.
Step 2: Configure Your Signature Line
You'll be prompted to create a signature line. You can specify the recipient's name and any other relevant information.
Step 3: Add Your Digital Signature
Once the signature line is created, click on it to add your digital signature using your digital ID or certificate. You will need to have one set up already. Follow the on-screen instructions to complete this step.
Step 4: Save and Secure Your Document
Save your document. The digital signature adds an extra layer of security and verification.
Troubleshooting Tips for Adding Signatures
- Image Quality: A blurry or low-resolution signature will look unprofessional. Ensure your scanned image is clear and high-resolution.
- Signature Size: Adjust the size of your signature to ensure it's legible and doesn't overwhelm the document.
- Digital ID/Certificate: For digital signatures in Word, you'll need a valid digital ID or certificate. Consult Microsoft's documentation for assistance.
- Compatibility: Always check the compatibility of your document with different software and devices before sharing.
This comprehensive guide ensures you can confidently add signatures to your Word and WPS documents. Remember to choose the method best suited to your needs and always prioritize clarity and professionalism. This will improve your document's impact and your overall professional image.