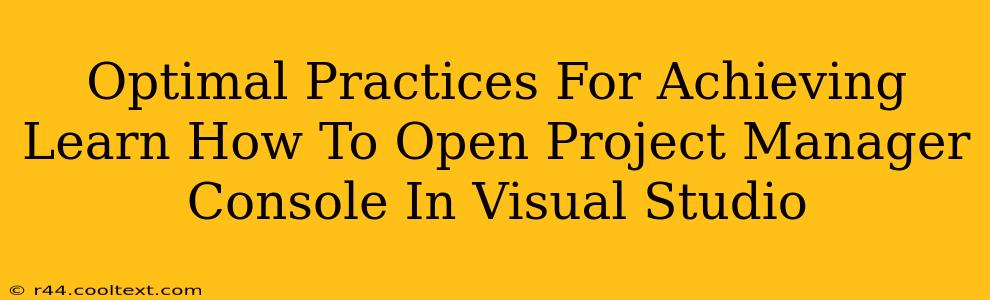Opening the Project Manager Console in Visual Studio might seem like a simple task, but knowing the optimal methods ensures efficiency and avoids common pitfalls. This guide outlines the best practices for accessing and utilizing this powerful tool within your Visual Studio development environment. We'll cover various approaches, troubleshooting tips, and best practices to maximize your productivity.
Understanding the Project Manager Console
The Project Manager Console in Visual Studio provides a command-line interface for managing your projects and solutions. It's invaluable for executing build scripts, running custom commands, and streamlining your workflow. Mastering its usage significantly enhances your development experience.
Why Use the Project Manager Console?
- Automation: Automate repetitive tasks like building, cleaning, and deploying your projects.
- Customization: Execute custom scripts and commands tailored to your specific needs.
- Debugging: Troubleshoot build issues and run diagnostic commands directly from the console.
- Version Control Integration: Seamlessly integrate with version control systems for streamlined workflow.
- Extensibility: Leverage extensions to further enhance the console's capabilities.
Methods to Open the Project Manager Console
There are several ways to access the Project Manager Console, each with its own advantages:
Method 1: Using the Visual Studio Menu
This is the most straightforward method:
- Open Visual Studio: Launch your Visual Studio IDE.
- Navigate to View: Click on the "View" menu at the top of the screen.
- Select Other Windows: Hover your mouse over "Other Windows".
- Choose Project Manager Console: Select "Project Manager Console" from the dropdown menu. The console window will appear, ready for your commands.
Method 2: Using Keyboard Shortcuts
For experienced users, keyboard shortcuts offer faster access:
- Default Shortcut: While there isn't a single universally assigned shortcut, many users customize their keyboard shortcuts to quickly access the Project Manager Console. Check your Visual Studio keyboard shortcuts settings to see if one is already defined, or assign one for increased efficiency.
Method 3: Using the Quick Launch Search
Visual Studio's Quick Launch search allows for rapid access to various features:
- Open Quick Launch: Typically located in the top-right corner of the Visual Studio window (may vary slightly depending on your version).
- Type "Project Manager Console": Start typing "Project Manager Console" into the search bar.
- Select the Option: As you type, the Project Manager Console option should appear. Click on it to open the console.
Troubleshooting Common Issues
Sometimes, you might encounter problems accessing the Project Manager Console:
- Console Not Appearing: Ensure you have the correct Visual Studio version installed and that there are no conflicts with other extensions. Restarting Visual Studio often resolves temporary glitches.
- Command Errors: Carefully review your commands for typos and ensure you're using the correct syntax. Consult the Visual Studio documentation for specifics.
- Permission Issues: If you encounter permission errors, verify your user permissions on the project files and directories.
Optimizing Your Workflow with the Project Manager Console
Once you've opened the Project Manager Console, leverage its capabilities to streamline your workflow:
- Learn Common Commands: Familiarize yourself with common build commands (like
msbuild), clean commands, and other relevant commands for your projects. - Create Custom Scripts: Write batch scripts or PowerShell scripts to automate complex tasks.
- Use Extensions: Explore Visual Studio extensions that enhance the functionality of the Project Manager Console.
By mastering these optimal practices, you can effectively utilize the Project Manager Console in Visual Studio to boost your development efficiency and productivity. Remember to always consult the official Visual Studio documentation for the most up-to-date information and support.