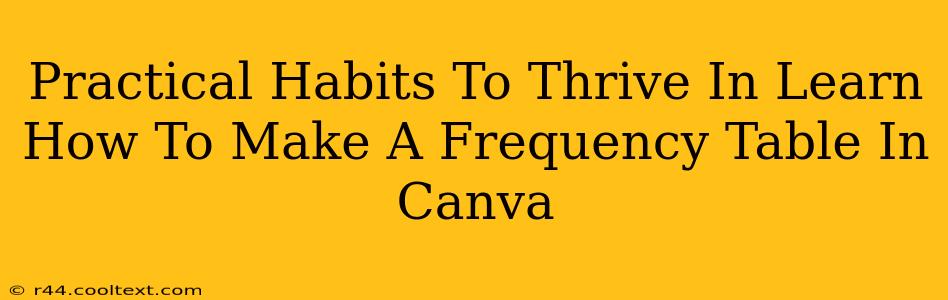Creating visually appealing and informative data representations is crucial for effective communication. Canva, with its intuitive interface and diverse design elements, offers a surprisingly straightforward method for constructing frequency tables. This guide will equip you with the practical habits and step-by-step instructions to master this skill. Whether you're a student, educator, or professional, learning how to make a frequency table in Canva will enhance your data presentation capabilities.
Why Use Canva for Frequency Tables?
Canva isn't just for creating beautiful images; it's a powerful tool for data visualization. Here's why it's a great choice for making frequency tables:
- Ease of Use: Canva's drag-and-drop interface makes creating a frequency table incredibly simple, even for beginners with minimal design experience.
- Customization: Personalize your table with various fonts, colors, and styles to match your brand or presentation theme.
- Collaboration: Collaborate with others on your frequency table in real-time, making it ideal for teamwork projects.
- Accessibility: Easily share your finished frequency table via various platforms, including social media, email, and presentations.
Step-by-Step Guide: Creating a Frequency Table in Canva
While Canva doesn't have a dedicated "frequency table" feature, you can easily create one using its basic elements. Here's a practical, step-by-step approach:
1. Prepare Your Data
Before you even open Canva, organize your data into a clear list. Identify the categories (or classes) and count the frequency of each. For example, if you're tracking the number of students who prefer different colors, your data might look like this:
- Blue: 12
- Green: 8
- Red: 15
- Yellow: 5
2. Create a New Canva Design
Choose the appropriate size for your design. A standard A4 or letter-sized document will often suffice.
3. Add Tables
Use Canva's "Elements" tab and search for "Table". Select a table with enough rows and columns to accommodate your data. You can always add or delete rows and columns later.
4. Populate Your Table
Enter your data into the table. The first column should list your categories (e.g., "Color"), and the second column should display their corresponding frequencies (e.g., "Number of Students").
5. Customize the Appearance
This is where Canva's magic truly shines!
- Font Selection: Choose a clear and easy-to-read font.
- Color Palette: Use colors that complement each other and enhance readability.
- Spacing & Alignment: Ensure your text is properly aligned and spaced for a clean, professional look.
- Headers: Use bold text or a larger font size for your column headers to clearly identify the categories and frequencies.
6. Add a Title
Give your frequency table a clear and concise title that accurately reflects the data presented.
7. Download and Share
Once you're satisfied with your frequency table's design, download it in your preferred format (e.g., PNG, JPG, PDF) and share it as needed.
Practical Habits for Data Visualization Success
Beyond this specific task, remember these habits for better data visualization:
- Clarity is Key: Your frequency table should be easy to understand at a glance.
- Accuracy First: Double-check your data entry for accuracy to avoid misinterpretations.
- Context Matters: Provide sufficient context around your frequency table, explaining the data's source and implications.
- Visual Appeal: A well-designed frequency table is both informative and engaging.
By following these steps and adopting these habits, you can effortlessly create professional-looking frequency tables in Canva. This empowers you to effectively communicate your data insights and make a strong impression. Remember, consistent practice will refine your skills and make the process even more efficient.