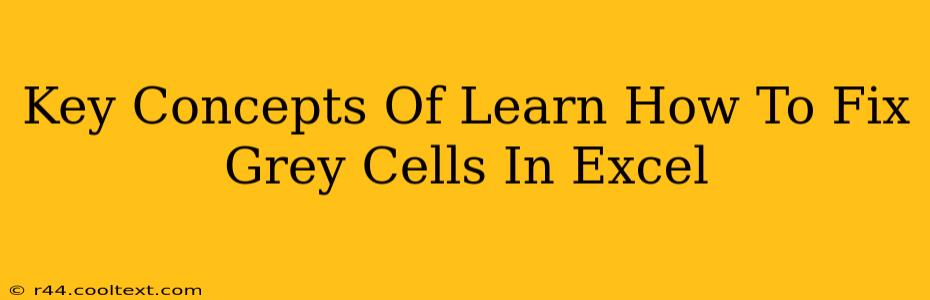Grey cells in Excel can be incredibly frustrating. They often indicate a problem with the worksheet, preventing you from editing or viewing data correctly. This guide breaks down the key concepts you need to understand to effectively diagnose and fix these pesky grey cells. We'll cover common causes, troubleshooting steps, and preventative measures to keep your spreadsheets healthy and productive.
Understanding the Problem: Why are my Excel Cells Greyed Out?
Before diving into solutions, it's crucial to understand why cells turn grey. This isn't a single issue; several factors contribute. The most common causes include:
1. Cell Protection:
This is the most frequent culprit. If a worksheet is protected, and individual cells within that sheet are locked, they'll appear greyed out, preventing direct editing. This protection is often implemented to prevent accidental data changes.
2. Data Validation Restrictions:
Data validation rules limit the type of data that can be entered into a specific cell. If the attempted input violates these rules, the cell might appear greyed out to indicate the restriction.
3. Conditional Formatting:
Conditional formatting dynamically alters cell appearance based on specified criteria. Greyed-out cells might indicate that a condition within the formatting rules has been met. This could highlight errors, incomplete data, or meet specific parameters you've set.
4. Shared Workbooks:
In shared workbooks, cell appearance and editability might be restricted based on other users' actions or permissions. Conflicts or restrictions imposed by other collaborators can lead to greyed-out cells.
5. Formula Errors:
Errors in formulas referencing the cell can sometimes cause it to appear greyed out. This isn't as common as protection or validation but is worth considering. Check your formulas for #REF!, #VALUE!, #DIV/0!, and other error types.
Troubleshooting and Fixing Greyed-Out Cells
Now that we understand the potential causes, let's address how to fix them:
1. Unprotecting the Worksheet:
If cell protection is the issue, you'll need to unprotect the worksheet. This requires knowing the password (if one was set). Go to the Review tab, click Unprotect Sheet, and enter the password if prompted.
2. Reviewing Data Validation Rules:
Navigate to Data > Data Validation. Examine the criteria set for the greyed-out cells. Adjust or remove the validation rules if they are too restrictive or no longer necessary.
3. Investigating Conditional Formatting:
Go to Home > Conditional Formatting > Manage Rules. Review the rules applied to the affected cells. You might need to modify or delete the rules causing the greying effect.
4. Resolving Shared Workbook Conflicts:
If working with a shared workbook, communicate with other collaborators to identify and resolve any conflicting edits or permissions. The greyed-out cells might automatically become editable once conflicts are rectified.
5. Correcting Formula Errors:
Carefully examine the formulas linked to the greyed-out cells. Identify and correct any errors such as incorrect cell references or invalid calculations. Excel usually flags these with error messages.
Prevention is Key: Best Practices for Avoiding Grey Cells
Proactive steps can significantly reduce the occurrence of greyed-out cells:
- Regularly check your data validation rules: Ensure they remain relevant and appropriate.
- Use consistent and accurate formulas: Avoid errors that could affect cell appearance.
- Understand worksheet protection: Only protect sheets when absolutely necessary and document any passwords securely.
- Communicate effectively in shared workbooks: Coordinate edits to prevent conflicts.
By understanding the root causes and employing the troubleshooting steps outlined above, you can effectively manage and prevent grey cells in Excel, ensuring a smoother and more productive workflow. Remember to save your work frequently!