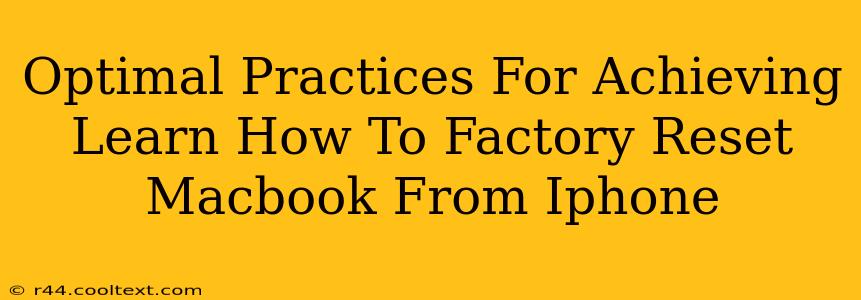Resetting your MacBook to factory settings can be a necessary step for various reasons, from troubleshooting performance issues to preparing the device for sale or trade-in. While you can't directly control the process from your iPhone, your iPhone can play a supporting role in ensuring a smooth and successful factory reset. This guide outlines optimal practices to make the process efficient and stress-free.
Understanding the Process: Why You Can't Directly Reset Your MacBook from Your iPhone
Before we delve into the optimal practices, it's crucial to understand the limitations. There's no direct functionality allowing you to initiate a factory reset of your MacBook using your iPhone. The MacBook's operating system (macOS) is independent of iOS, and the two devices don't communicate in this way. However, your iPhone can be instrumental in several preparatory steps.
Optimal Practices: Preparing for a Successful MacBook Factory Reset
1. Backing Up Your Data (Crucial!):
This is the most important step. Before initiating a factory reset, ensure you've backed up all your essential data. This includes documents, photos, videos, and application settings. While you could technically use your iPhone to temporarily store some smaller files via AirDrop or cloud services like iCloud, relying solely on this method for a full backup is inefficient and risky.
Instead, leverage Time Machine (the preferred method) to create a comprehensive backup to an external hard drive. This ensures that all your important data is securely saved.
2. Utilizing iCloud for Syncing (Optional but Helpful):
While not a backup substitute, iCloud can synchronize certain data like contacts, calendar entries, and bookmarks. Checking that your iCloud sync is up-to-date on your iPhone (and your MacBook prior to the reset) can help minimize data loss in specific areas.
3. Preparing Your iPhone for the Transition (If Necessary):
If you're planning to use your iPhone to transfer data after the MacBook reset (e.g., downloading photos from an iCloud backup to your iPhone), ensure you have sufficient storage space. Free up space by deleting unnecessary apps or files before you begin the reset.
4. Accessing Your Apple ID and Password:
You'll need your Apple ID and password during the initial setup process after the factory reset. Ensure that you have ready access to this information on your iPhone or a reliable alternative device.
5. Initiating the Factory Reset on Your MacBook:
This step is entirely performed on the MacBook itself. Navigate to System Settings > General > Transfer or Reset Your Mac > Erase All Content and Settings. Follow the on-screen instructions carefully.
Post-Reset: Restoring Your Data
Once the factory reset is complete, you can restore your data from your Time Machine backup. You can also use your iPhone to transfer smaller files, photos, or videos using AirDrop if needed.
Conclusion: A Smooth and Successful Reset
By following these optimal practices, you can ensure a smooth and successful factory reset of your MacBook. Remember, the key is proactive data management and organization. Using your iPhone as a supporting tool for tasks like checking iCloud sync and managing storage helps streamline the process significantly. Always prioritize a full backup before initiating a factory reset.