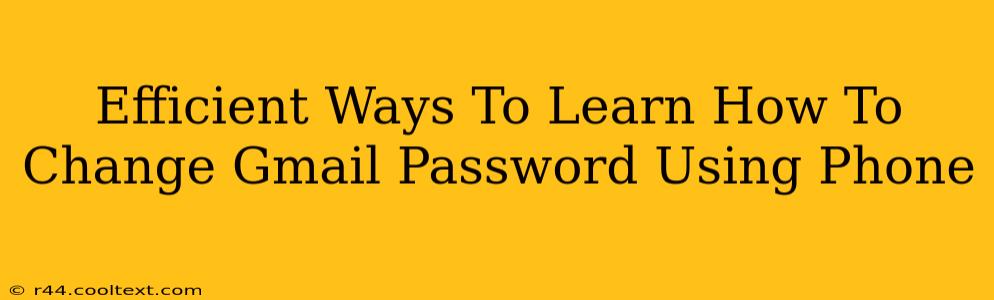Changing your Gmail password on your phone is a crucial security measure. It's quick, easy, and protects your sensitive information. This guide will walk you through several efficient methods, ensuring you can safeguard your account in minutes.
Why Change Your Gmail Password From Your Phone?
In today's digital landscape, security is paramount. Changing your Gmail password regularly, especially from your phone (which you likely have with you at all times), provides several key advantages:
- Convenience: Access to your account is always at your fingertips.
- Immediate Action: React quickly to suspected security breaches.
- Enhanced Security: Minimize the risk of unauthorized access.
Method 1: Changing Your Gmail Password Through the Gmail App
This is arguably the most straightforward method. Here's how to do it:
- Open the Gmail app: Locate and launch the Gmail app on your phone.
- Access your Google Account: Tap your profile picture in the top right corner.
- Manage your Google Account: Select "Manage your Google Account."
- Security: Choose the "Security" option from the menu.
- Password: Tap "Password." You might be asked to verify your identity.
- Enter your current password: Type in your current Gmail password.
- Create a new password: Enter your desired new password. Remember to choose a strong password—a combination of uppercase and lowercase letters, numbers, and symbols.
- Confirm your new password: Re-enter your new password to confirm.
- Save changes: Tap "Save" or the equivalent button to finalize the changes.
Pro Tip: Consider using a password manager to generate and store strong, unique passwords for all your accounts.
Method 2: Changing Your Gmail Password Using the Google Chrome App (Android and iOS)
If you primarily use the Chrome browser on your phone, this method offers a seamless transition:
- Open Chrome: Launch the Google Chrome app on your smartphone.
- Access Google Account: Open your Google account settings by tapping your profile picture in the upper right corner.
- Navigate to Security Settings: Select "Manage your Google Account" and choose "Security."
- Change Password: Follow steps 5-9 from Method 1.
Method 3: Using a Third-Party Authentication App (For Enhanced Security)
For added security, consider using a third-party authenticator app like Google Authenticator or Authy. These apps add an extra layer of protection by requiring a code generated by the app in addition to your password. While not directly changing your password within the app, it's a crucial security step to protect your account.
Remember to always download these apps from official app stores to avoid malware.
Keeping Your Gmail Account Secure: Best Practices
- Use strong and unique passwords: Avoid using easily guessable passwords.
- Enable two-factor authentication (2FA): This adds an extra layer of security.
- Regularly update your password: Aim to change your password every few months.
- Be cautious of phishing emails: Don't click on suspicious links or open attachments from unknown senders.
- Report suspicious activity: If you suspect unauthorized access, contact Google support immediately.
By following these methods and best practices, you can effectively and efficiently change your Gmail password from your phone, ensuring the ongoing security of your important account. Remember, proactive security measures are key to maintaining a safe online experience.