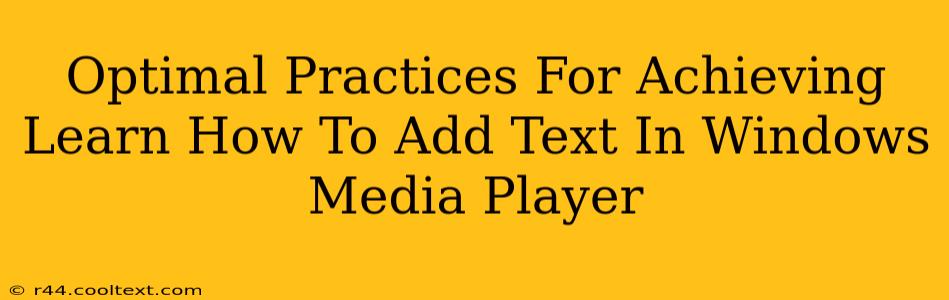Adding text to your videos using Windows Media Player might seem tricky, but it's actually not as complicated as you might think. While Windows Media Player itself doesn't directly support adding subtitles or captions to a video file, there are several optimal practices you can follow to achieve a similar effect. This guide will walk you through the best methods, ensuring you can enjoy your media with added text.
Understanding the Limitations of Windows Media Player
It's crucial to understand that Windows Media Player isn't designed as a video editing suite. Its primary function is media playback. Therefore, directly adding text overlays within the player itself isn't a built-in feature. Instead, we need to use external tools and workarounds to achieve our goal.
Optimal Method 1: Using External Subtitle Files (.srt, .ass)
This is the most common and effective method. Subtitles are separate files containing the text that syncs with your video. Many video files already come with embedded subtitles, but if not, you'll need to create them or download them.
Finding or Creating Subtitle Files:
- Download Subtitles: Websites like OpenSubtitles.org offer a vast library of subtitles for various movies and TV shows. Simply search for your video's title and download the appropriate subtitle file (.srt or .ass are common formats).
- Create Subtitles: If you can't find subtitles, you'll need to create them yourself. Software like Subtitle Edit or Aegisub allows you to create and edit subtitle files. This is more time-consuming but offers more control.
Playing Subtitles in Windows Media Player:
- Place the Subtitle File: Save the subtitle file in the same folder as your video file. Ensure the filename matches your video file's name (e.g., "movie.mp4" and "movie.srt").
- Open in Windows Media Player: Open your video file in Windows Media Player. The subtitles should load automatically if the filenames match.
- Manual Selection (if necessary): If the subtitles don't appear automatically, go to the "View" menu and select "Subtitles". Then, choose the correct subtitle file from the list.
Optimal Method 2: Using Third-Party Video Editing Software
For more advanced text additions, such as watermarks or custom text overlays, you'll need dedicated video editing software. There are many free and paid options available. This method lets you directly add text to the video file itself.
Popular Video Editing Software:
- Free Options: DaVinci Resolve (powerful and free!), Kdenlive (open-source), Shotcut (cross-platform).
- Paid Options: Adobe Premiere Pro, Final Cut Pro, Filmora.
These programs offer a wide range of features, allowing you to add text, adjust fonts, colors, positioning, and more. Remember to export the video in a suitable format after adding your text.
Optimal Method 3: Using a Streaming Service with Captioning
Many streaming services (Netflix, Hulu, etc.) offer built-in captions or subtitles. If you're streaming your video content, leverage the built-in options within the service instead of relying on Windows Media Player.
Conclusion: Choosing the Right Method
The optimal method for adding text depends on your needs and technical skills. For simple subtitle addition, using external subtitle files is the easiest. For more complex text overlays or modifications, using video editing software is necessary. Remember to always respect copyright laws when using or creating subtitles. By following these optimal practices, you'll be able to enjoy your videos with the added text you desire.