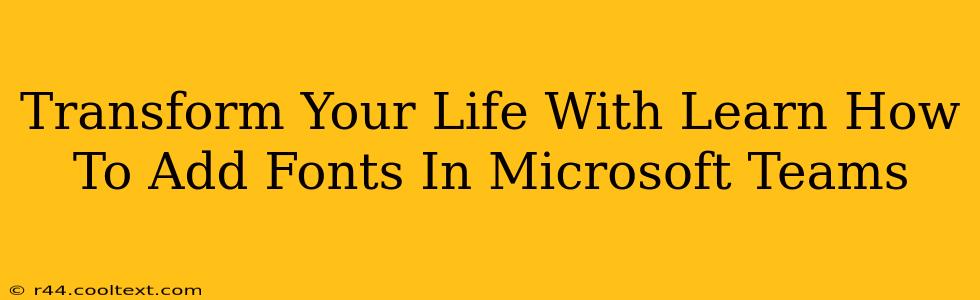Adding custom fonts to Microsoft Teams might seem like a small tweak, but it can significantly impact your communication style and overall user experience. A change in font can dramatically alter the tone and readability of your messages, presentations, and even your personal profile. This guide will walk you through the process, showing you how to add fonts in Microsoft Teams and unlock a world of customization.
Why Change Your Fonts in Microsoft Teams?
Before diving into the how, let's explore the why. Why bother adding custom fonts to your Microsoft Teams experience? The benefits are surprisingly numerous:
- Brand Consistency: If you work for a company with specific branding guidelines, using the correct font ensures your messages maintain a consistent and professional image.
- Improved Readability: Certain fonts are easier to read than others. Choosing a font that suits your needs and the needs of your audience enhances the overall communication experience.
- Personal Expression: Customizing your Microsoft Teams experience with your favorite fonts can add a personal touch, making it feel more like your workspace.
- Enhanced Presentations: Using visually appealing fonts in your presentations within Microsoft Teams can dramatically increase engagement and impact.
How to Add Fonts in Microsoft Teams (The Simple Truth)
Unfortunately, directly adding custom fonts to Microsoft Teams isn't possible. Microsoft Teams relies on the fonts already installed on your operating system (Windows or macOS). Therefore, the key to adding new fonts to your Teams experience lies in installing them on your computer first.
Step-by-Step Guide:
-
Download Your Desired Font: Find a font you love from reputable sources like Google Fonts (free and open-source), Adobe Fonts (subscription-based), or other font websites. Download the font file (usually a .ttf or .otf file).
-
Install the Font:
- Windows: Double-click the downloaded font file. A preview window will open; click "Install."
- macOS: Double-click the downloaded font file. A preview window will open; click "Install Font."
-
Restart Microsoft Teams (Important!): Close and reopen Microsoft Teams for the changes to take effect. Your newly installed font should now be available for use in chats, channels, and presentations.
-
Select Your New Font: When composing a message or creating a presentation in Microsoft Teams, you'll find your newly installed font among the available options in the formatting toolbar.
Troubleshooting and FAQs
-
My New Font Isn't Showing Up: Ensure you've restarted Microsoft Teams after installing the font. If it's still not appearing, try restarting your computer.
-
Where Can I Find Free Fonts?: Google Fonts is an excellent resource for free, high-quality, open-source fonts.
-
What Font Should I Use?: The best font depends on your needs. Consider readability, your brand's guidelines, and the overall tone you want to convey. Experiment to find what works best for you!
-
Can I Use Special Characters?: Microsoft Teams supports a wide range of characters, depending on the font you choose. However, not all fonts include every character.
Conclusion: Unleash Your Inner Designer
By following these simple steps, you can transform your Microsoft Teams experience by adding your favorite fonts. This small change can have a significant impact on your productivity, brand image, and overall user satisfaction. Don't hesitate to experiment and find the perfect font to reflect your personality and communication style within the Microsoft Teams environment. Remember, the right font can make all the difference!