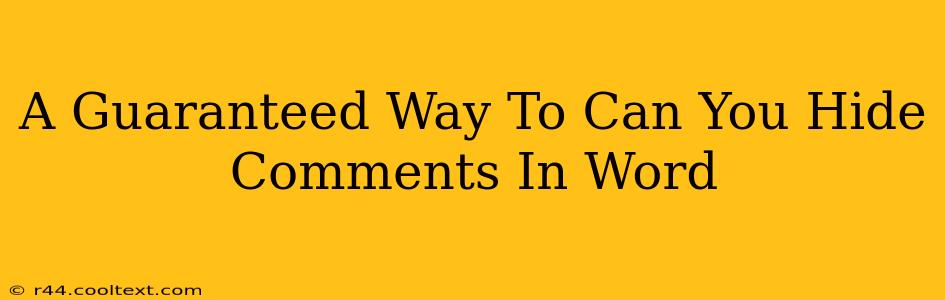Are you collaborating on a Word document and need a way to keep comments hidden until they're ready to be addressed? Perhaps you're reviewing a document and want to leave your feedback without cluttering the main text. Whatever your reason, knowing how to hide comments in Word is a crucial skill for efficient document management. This guide provides a guaranteed way to achieve this, ensuring your comments remain discreet until you decide otherwise.
Understanding Word's Comment Hiding Feature
Microsoft Word offers a built-in feature to easily hide and show comments. This functionality is especially useful when working with multiple reviewers or when you want to keep your edits private until the document is finalized. The key is understanding the difference between hiding comments and deleting them. Hiding simply makes them invisible; they're still there, ready to be revealed when needed. Deleting, on the other hand, removes them permanently.
How to Hide Comments in Microsoft Word: A Step-by-Step Guide
This method works across various versions of Microsoft Word (Word 2016, Word 2019, Word 365, etc.).
-
Open your Word document: Locate the document containing the comments you wish to hide.
-
Navigate to the "Review" tab: This tab houses all the comment-related tools. You'll find it in the Word ribbon at the top of the screen.
-
Locate the "Show Markup" group: Within the "Review" tab, you'll see a group of options related to displaying document markup.
-
Click the "Show Markup" dropdown arrow: A menu will appear with several options.
-
Select "No Markup": This option will hide all comments, tracked changes, and other markup in your document. Your main text will remain visible, while all comments will be seamlessly hidden.
-
Verify your comments are hidden: Scan your document to ensure all comments are no longer visible. If they are still visible, ensure "No Markup" is selected.
How to Show Hidden Comments in Microsoft Word
When you're ready to review the comments, follow these simple steps:
-
Go back to the "Review" tab.
-
Click the "Show Markup" dropdown arrow.
-
Choose an option to show your comments: You can select "All Markup" to see all comments, tracked changes, and formatting changes or a more specific option if you only want to view certain types of markup.
Tips and Tricks for Managing Comments Effectively
-
Using different comment colors: Assign different colors to comments from different reviewers for easy identification.
-
Replying to comments: Engaging in a conversation through comment replies helps maintain a clear record of discussions and decisions.
-
Deleting comments: Only delete comments when you're absolutely sure they are no longer needed. Remember, hiding is always a reversible option.
-
Printing without comments: If you need to print a clean copy of your document without comments, remember to select "No Markup" before printing.
By following these steps, you can confidently and effectively hide and show comments in your Word documents, improving collaboration and streamlining your workflow. This method ensures a clean and uncluttered document when needed, while still maintaining a record of all comments for future reference.