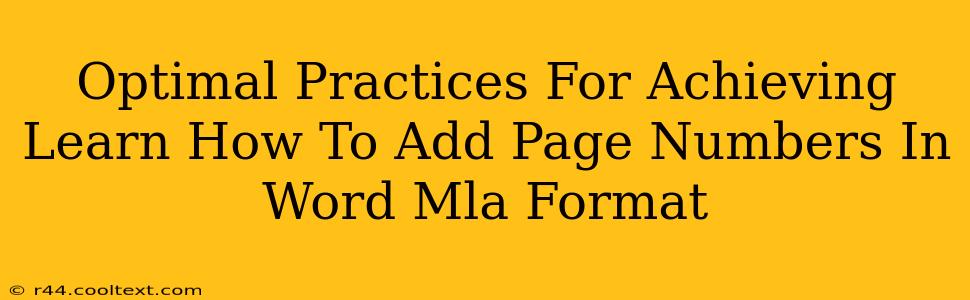Adding page numbers in MLA format to your Word document might seem simple, but mastering the nuances ensures your academic work adheres to the style guide's strict guidelines. This guide provides optimal practices to achieve perfect MLA page numbering in Microsoft Word, boosting both the visual appeal and the academic credibility of your document.
Understanding MLA Page Numbering Requirements
Before diving into the technical aspects, let's clarify the core requirements of MLA page numbering:
- Placement: Page numbers should be located in the upper right-hand corner of each page.
- Formatting: The page numbers should be half an inch from the top edge and one inch from the right edge of the page. This usually aligns with the default header settings in Word.
- Consistency: Maintain consistent formatting throughout the document. Inconsistent numbering can detract from the professionalism of your work.
- Title Page Exception: The title page of an MLA-formatted paper typically does not include a page number. The numbering begins on the first page of your actual text (the second page of the document).
Step-by-Step Guide: Adding Page Numbers in Word (MLA Format)
Here's a step-by-step guide to efficiently add MLA-style page numbers in Microsoft Word:
-
Insert Header: Go to the Insert tab and select Header. Choose a blank header to maintain maximum control over formatting.
-
Page Number Placement: Click on the Page Number button in the Header & Footer tools. Select the option to place the page number in the Top of Page and position it to the Right.
-
Adjusting Margins and Formatting (Important!): While Word defaults to a reasonable location, ensure your page numbers are precisely positioned. To achieve the half-inch from the top and one-inch from the right margin in MLA style, you may need to manually adjust the header's position. Click and drag the page number to fine-tune its location.
-
Removing Page Number from Title Page: Word automatically numbers all pages. To exclude the title page, double-click the header on the title page. Locate the Different First Page checkbox in the Header & Footer Tools section and select it. This prevents the page number from appearing on the title page, adhering to standard MLA guidelines.
-
Font Consistency: Ensure the page number font matches the rest of your document. Select the page number and choose the appropriate font, typically Times New Roman, 12-point.
Troubleshooting Common Issues
- Page numbers appearing on the wrong page: Double-check the "Different First Page" option to confirm it's selected to exclude the title page.
- Page numbers misaligned: Manually adjust the header position to guarantee precise placement according to MLA specifications.
- Inconsistent formatting: Review your entire document to confirm consistent font, size, and positioning throughout.
Beyond the Basics: Advanced Tips for Professional MLA Formatting
- Using Section Breaks: For complex documents with different formatting requirements (like a title page, abstract, or bibliography), section breaks can help manage page numbers effectively across distinct parts of your paper. This ensures accurate page numbering even with differing header and footer configurations.
- Header and Footer Consistency Across Sections: When using section breaks, double-check that your header and footer settings remain consistent to avoid numbering issues.
- Seek Assistance: If you encounter difficulties, utilize the built-in help functions within Word or consult your instructor or university's writing center for additional guidance.
By following these optimal practices, you'll master MLA page numbering in Word and confidently present polished, academically sound documents. Remember, attention to detail in formatting demonstrates a commitment to precision and reflects positively on your work.