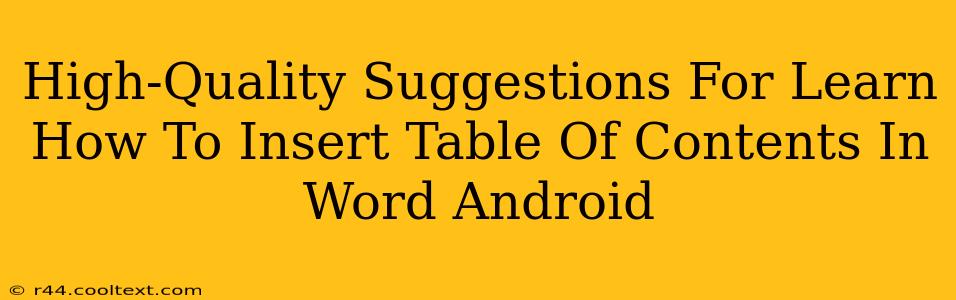Creating professional-looking documents on your Android device is easier than ever, thanks to the mobile version of Microsoft Word. One key element of polished documents is a well-formatted Table of Contents (TOC). This guide provides high-quality suggestions for mastering the art of inserting a Table of Contents in Word on your Android phone or tablet.
Understanding the Importance of a Table of Contents
Before diving into the how-to, let's understand why a Table of Contents is crucial. A well-crafted TOC:
- Improves Navigation: It allows readers to quickly locate specific sections within your document, enhancing the overall user experience.
- Enhances Professionalism: A TOC gives your document a polished and professional look, essential for reports, essays, and other formal documents.
- Boosts Readability: It provides a clear overview of the document's structure, making it easier for readers to follow the flow of information.
Step-by-Step Guide: Inserting a Table of Contents in Word for Android
Here's a straightforward approach to inserting a Table of Contents in Microsoft Word on your Android device:
-
Heading Styles: The foundation of a good TOC is proper heading styles. Before generating the TOC, ensure you've applied the built-in heading styles (Heading 1, Heading 2, Heading 3, etc.) to your section headings. This is crucial – Word uses these styles to automatically populate the TOC. Simply select your text, then choose the appropriate heading style from the formatting options.
-
Cursor Placement: Place your cursor where you want the Table of Contents to appear in your document. This is typically at the beginning, after the title page.
-
Inserting the TOC: Tap the "Insert" tab at the top of the screen. Look for the "Table of Contents" option. Word usually provides several pre-designed TOC styles; choose one that fits your document's aesthetic.
-
Automatic Update: Your TOC is now generated! However, if you later add, delete, or modify headings, you'll need to update the TOC. Simply right-click on the TOC and select "Update Field." You can choose to update the entire table or just the page numbers.
Troubleshooting Common Issues
-
TOC Not Populating: Double-check that you've consistently used the built-in heading styles for all your section headings. Inconsistent styling will prevent the TOC from generating correctly.
-
Page Numbers Incorrect: This often happens after making significant changes to the document. Simply right-click on the TOC and select "Update Field" to correct the page numbers.
-
Styles Not Appearing: Ensure that your version of Word on Android is updated to the latest version. This can resolve unexpected formatting issues.
Advanced Tips and Tricks
-
Customizing your TOC: While Word offers pre-designed styles, you can further customize the appearance of your TOC by adjusting font size, style, and spacing.
-
Multiple Levels: Use different heading levels (Heading 1, Heading 2, Heading 3) to create a hierarchical TOC that reflects the structure of your document.
By following these steps and tips, you'll confidently create professional-looking documents with accurate and easy-to-navigate Tables of Contents using Microsoft Word on your Android device. Remember, consistent use of heading styles is the key to a seamless experience.