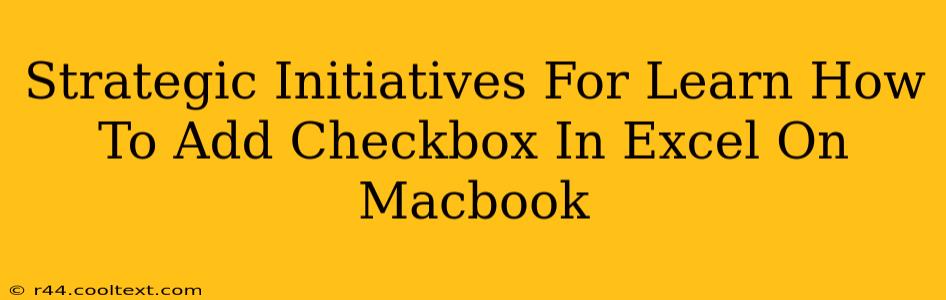Adding checkboxes to your Excel spreadsheets on your Macbook can significantly enhance organization and data management. This guide outlines strategic initiatives to master this skill, boosting your productivity and efficiency. We'll cover various methods, troubleshooting tips, and best practices to ensure a seamless experience.
Understanding the Value of Checkboxes in Excel
Before diving into the how, let's understand the why. Checkboxes in Excel offer several advantages:
- Improved Data Entry: Quickly and easily input binary data (yes/no, true/false, complete/incomplete). This is far more efficient than manually typing text.
- Enhanced Data Visualization: Visually represent the status of tasks, projects, or items at a glance. This makes complex datasets easier to understand and interpret.
- Streamlined Workflow: Automate processes and actions based on checkbox status using VBA (Visual Basic for Applications) or other automation tools. This opens up possibilities for powerful data manipulation and reporting.
- Better Collaboration: Facilitates clear communication and collaboration within teams. Everyone can instantly see the progress of shared tasks.
Methods to Add Checkboxes in Excel on Macbook
There are primarily two ways to add checkboxes to your Excel spreadsheets on a Macbook:
1. Using the Developer Tab
This is the most common and straightforward method:
- Enable the Developer Tab: If you don't see the "Developer" tab in the Excel ribbon, you need to enable it. Go to Excel > Preferences > Ribbon & Toolbar, and check the box next to "Developer".
- Insert a Checkbox: Click on the "Developer" tab, then click "Insert". You'll see a selection of form controls; choose the "Check Box (Forms)" option.
- Place the Checkbox: Click on your spreadsheet where you want to place the checkbox.
- Link the Checkbox to a Cell: Right-click the checkbox and select "Format Control...". In the "Control" tab, find the "Cell link" field and specify the cell where you want the checkbox's status (TRUE/FALSE) to be recorded.
- Customize (Optional): You can further customize the checkbox's appearance and behavior within the "Format Control" dialog.
2. Using the Developer Tab with ActiveX Controls (More Advanced)
ActiveX controls offer greater flexibility but require a slightly more advanced understanding:
- Enable the Developer Tab (as above).
- Insert an ActiveX Checkbox: In the "Developer" tab, click "Insert" and select "Check Box (ActiveX Control)".
- Place and Link: Similar to the Forms checkbox, place it on your spreadsheet and link it to a cell using the Properties window (right-click the checkbox and select "Properties"). You'll find the "LinkedCell" property here.
- Run-Time Behavior: ActiveX checkboxes require a slightly different approach for automation and linking compared to the simpler Forms checkboxes. This usually involves using VBA code.
Troubleshooting Common Issues
- Developer Tab Missing: Ensure you've followed the steps to enable the Developer tab in Excel preferences.
- Checkbox Not Linking: Double-check that you've correctly specified the cell link in the "Format Control" or "Properties" dialog.
- VBA Errors (ActiveX): If using ActiveX controls and encountering VBA errors, carefully review your code and ensure it's compatible with your Excel version.
Best Practices for Checkbox Implementation
- Clear Labeling: Always clearly label your checkboxes to avoid confusion.
- Consistent Formatting: Maintain consistent formatting for all checkboxes within your spreadsheet.
- Data Validation: Consider using data validation to further restrict input and prevent errors.
- Consider VBA for Automation: For complex tasks and workflows, leverage the power of VBA to automate checkbox-related actions.
By following these strategic initiatives, you'll effectively add checkboxes to your Excel spreadsheets on your Macbook, streamlining your workflow and improving data management. Remember to practice and experiment to fully grasp the capabilities of this valuable feature.