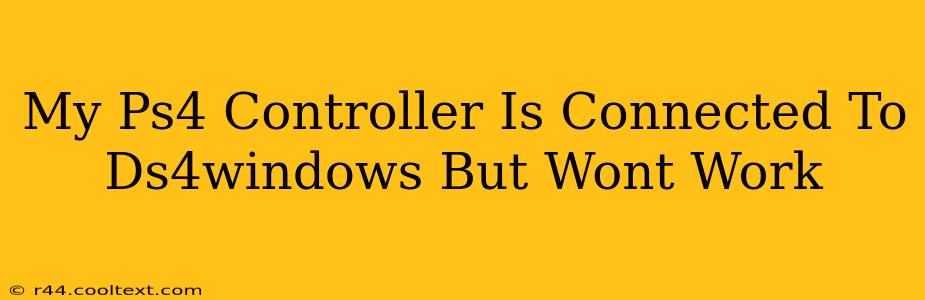Many gamers rely on DS4Windows to use their PlayStation 4 controllers on their PCs. It's a fantastic piece of software, but sometimes things go wrong. If your PS4 controller is showing up in DS4Windows but isn't working, don't panic! This troubleshooting guide will help you get back in the game.
Common Reasons Why Your PS4 Controller Isn't Working with DS4Windows
There are several reasons why your perfectly good PS4 controller might be giving you trouble after connecting it to DS4Windows. Let's tackle the most common culprits:
1. Driver Conflicts:
- The Problem: Other controller drivers or conflicting software might be interfering with DS4Windows.
- The Solution: Uninstall any other controller drivers you might have installed. Completely close any applications that might be using your controller before launching DS4Windows. Restarting your computer after uninstalling drivers is often a good idea. You can use the Device Manager (search for it in your Windows search bar) to view and uninstall controllers. Look for anything related to "HID-compliant game controller" or similar entries.
2. Incorrect DS4Windows Settings:
- The Problem: DS4Windows has many settings. A simple misconfiguration can prevent your controller from functioning correctly.
- The Solution: Double-check your DS4Windows settings. Ensure that your controller is properly selected under the "Controllers" tab. Verify that the correct input mode (XInput or DirectInput) is selected, matching the game's requirements. Experiment with different profiles to see if one works better than others. Sometimes, a simple restart of DS4Windows can resolve minor glitches.
3. Bluetooth Connection Issues:
- The Problem: A weak or unstable Bluetooth connection can lead to input lag or complete controller failure.
- The Solution: Ensure your PS4 controller is within range of your computer's Bluetooth adapter. Try connecting the controller via a wired USB connection; this often bypasses Bluetooth problems. If using Bluetooth, check your computer's Bluetooth settings and make sure the controller is properly paired and connected. Consider updating your Bluetooth drivers.
4. Outdated or Corrupted DS4Windows Installation:
- The Problem: An outdated or corrupted DS4Windows installation can cause various problems, including controller malfunction.
- The Solution: Completely uninstall DS4Windows. Download the latest version from the official [DS4Windows website](Please avoid including direct download links as requested). Reinstall the software, making sure to follow the installation instructions carefully.
5. Faulty Controller or USB Cable:
- The Problem: Sometimes, the problem lies with the controller itself or the USB cable.
- The Solution: Try using a different USB cable (if using a wired connection). Test your controller on a different computer to rule out a faulty controller. If the controller works on another computer, the issue is likely with your PC's configuration.
Advanced Troubleshooting Steps:
If the above steps haven't resolved the issue, consider these more advanced options:
- Check for Windows Updates: Make sure your Windows operating system is up-to-date. New updates often include driver improvements.
- Run DS4Windows as Administrator: Right-click the DS4Windows executable and select "Run as administrator."
- Disable Firewall or Antivirus Temporarily: Sometimes, security software can interfere with DS4Windows. Temporarily disable your firewall or antivirus software to see if it resolves the issue. Remember to re-enable them afterward.
By systematically working through this guide, you should be able to pinpoint the cause of your PS4 controller problems and get back to enjoying your games! Remember to always double-check your connections and settings. Good luck!