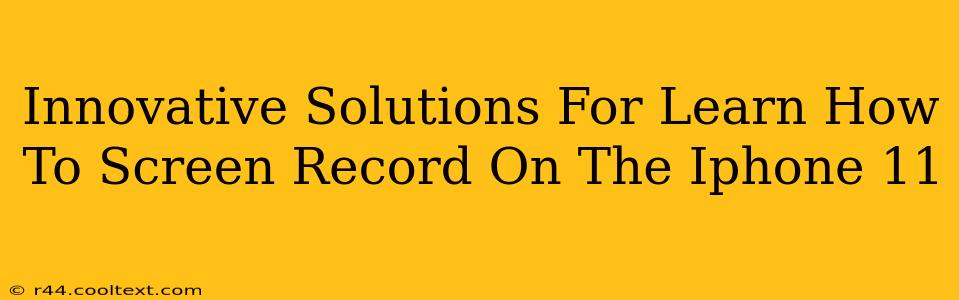The iPhone 11, a powerhouse of technology, offers seamless screen recording capabilities, but knowing exactly how to access this feature can sometimes be tricky. This guide explores innovative solutions to help you master the art of iPhone 11 screen recording, going beyond the basics and offering advanced tips and tricks.
Mastering the Built-in Screen Recording Feature
The iPhone 11 boasts a built-in screen recording feature, easily accessible through the Control Center. This is your primary and most efficient method.
Accessing Screen Recording via Control Center:
-
Adding the Screen Recording Shortcut: If you don't already see the screen recording button in your Control Center, you'll need to add it. Go to Settings > Control Center > Customize Controls, then tap the green "+" button next to "Screen Recording."
-
Initiating a Recording: Swipe down from the top-right corner of your screen (or up from the bottom on older models) to open Control Center. Tap the screen recording button (it looks like a circle with a filled-in circle inside). A three-second countdown will begin.
-
Stopping the Recording: To stop recording, tap the red bar at the top of your screen, or use the Screen Recording button in Control Center again.
-
Saving Your Recording: Your recording will automatically save to your Photos app.
Advanced Control Center Tips for Screen Recording:
- Microphone Audio: For tutorials or gameplay commentary, you can enable microphone audio during recording. Before starting the recording, press and hold the screen recording button in Control Center. A menu will appear, allowing you to select "Microphone" on or off.
- QuickTime Alternative (for Mac Users): While not directly an iPhone feature, if you have a Mac, QuickTime Player provides an effective alternative for screen recording mirroring your iPhone to your computer.
Beyond the Basics: Exploring Third-Party Apps
While the native screen recorder is excellent, several third-party apps offer enhanced functionality. These apps often provide extra features like editing tools, GIF creation, and more advanced screen recording options.
Choosing the Right Third-Party App:
When selecting a third-party screen recording app, consider:
- Features: Does it offer features you need beyond basic recording, such as editing capabilities, different recording resolutions, or the ability to record audio from various sources?
- Ease of Use: Is the interface user-friendly and intuitive?
- Reviews: Check app store reviews to gauge the app's reliability and performance.
Remember to thoroughly research any app before downloading, ensuring it's reputable and has strong user reviews.
Troubleshooting Common Screen Recording Issues
Sometimes, you might encounter issues with screen recording. Here are some solutions for common problems:
- Recording Not Starting: Ensure the screen recording button is correctly added to your Control Center. Also, ensure there are no conflicting apps running in the background. Restarting your iPhone can sometimes resolve this issue.
- Poor Audio Quality: Check your microphone settings. Make sure you're using a high-quality microphone if recording audio, and that it's not muted.
- Video Issues: Try recording in a different resolution or lowering the frame rate to see if this improves performance.
Conclusion: Master Your iPhone 11's Screen Recording
By following these innovative solutions and tips, you can effectively utilize your iPhone 11’s screen recording capabilities. Whether you're creating tutorials, capturing gameplay, or sharing a specific app function, mastering this feature empowers you to communicate and share your iPhone experience in more engaging ways. Remember to experiment with the built-in feature and various third-party apps to find the optimal solution for your needs.