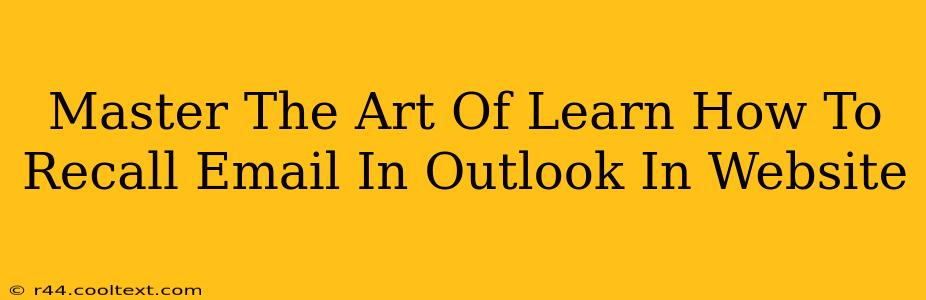Recalling an email in Outlook can be a lifesaver, preventing embarrassing mistakes or sensitive information from reaching the wrong recipient. This comprehensive guide will walk you through the process, covering different scenarios and troubleshooting common issues. Mastering this skill will significantly improve your email management and boost your productivity.
Understanding Outlook's Recall Feature
Outlook's recall feature isn't foolproof, but it offers a high chance of retrieving a mistakenly sent email. Its effectiveness depends on several factors, including whether the recipient has already opened the email and their email settings. Let's delve into the specifics.
How Email Recall Works
The recall function works by replacing the original email with a new message, usually informing the recipient that the email was recalled. This relies on the recipient's email client cooperating with the recall request. If the recipient uses a different email provider (like Gmail or Yahoo), the success rate may decrease.
When Email Recall is Most Effective
The recall feature is most effective when:
- The recipient hasn't yet opened the email: This is the ideal scenario, offering the highest success rate.
- Both sender and recipient use Outlook: The process is smoother when both parties use the same email system.
Step-by-Step Guide: How to Recall an Email in Outlook
Here's a detailed walkthrough of how to recall an email in Outlook, covering different versions of the software:
Step 1: Locate the Sent Email
Open your Outlook Sent Items folder and find the email you want to recall.
Step 2: Initiate the Recall Process
- Outlook Desktop (Older Versions): Right-click the email and select "Recall This Message...".
- Outlook Desktop (Newer Versions and Outlook on the Web): The exact location may vary slightly, but you'll generally find a similar option within the email's context menu or by using the "More Actions" button.
Step 3: Choose Your Recall Option
You will be presented with two options:
- Delete unread copies of this message: This option attempts to remove the email from the recipient's inbox if they haven't read it.
- Delete unread copies and replace with a new message: This allows you to send a replacement email explaining the situation. This is the recommended option.
Step 4: Confirm Your Choice
Review your selection carefully and confirm the recall request.
Step 5: Monitoring the Recall Status
Outlook will provide a status update on the recall attempt. It may take a few minutes to get a conclusive result.
Troubleshooting Common Issues
- Recall Failed: This is common if the recipient has already read the email or if their email client doesn't support message recall.
- Recipient Uses a Different Email Provider: The chances of success significantly decrease when the recipient uses a different email service (e.g., Gmail, Yahoo).
- Network Issues: Connectivity issues can affect the recall process.
Best Practices to Prevent Email Recall Situations
- Proofread carefully before sending: This is the most crucial step! Double-check the recipient's email address and the content of your message.
- Use the "Delay Delivery" option: Outlook allows you to schedule emails to send later, giving you time to review them before they are sent.
- Utilize a pre-send checklist: Create a simple checklist to ensure you've addressed all aspects before sending.
By following this comprehensive guide and implementing best practices, you can effectively master the art of recalling emails in Outlook and significantly reduce the risk of sending incorrect or sensitive information. Remember, while the recall feature is helpful, careful proofreading remains your best defense against email mishaps.