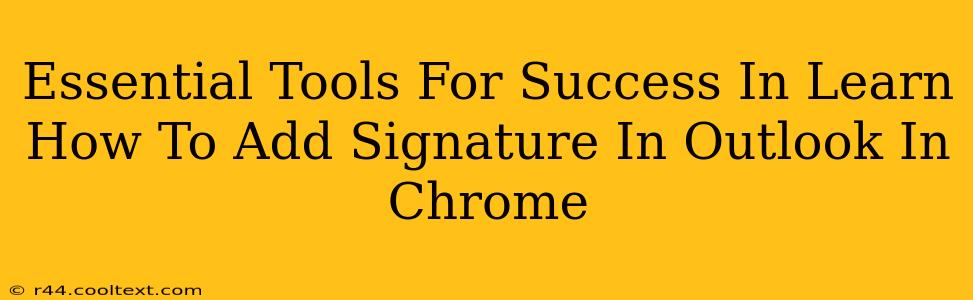Adding a professional signature to your Outlook emails is crucial for branding and efficient communication. While Outlook's signature functionality is typically associated with the desktop application, many users prefer the flexibility of Chrome. This guide outlines the essential tools and steps to seamlessly add a signature to your Outlook emails within the Chrome browser, boosting your productivity and professional image.
Understanding the Challenges: Outlook, Chrome, and Signatures
Before diving into the solutions, let's acknowledge the common hurdles. Outlook's native signature feature isn't directly integrated into the Chrome browser. Therefore, achieving this requires employing workarounds or third-party tools. This often involves navigating different settings and understanding the interplay between Outlook's email handling and Chrome's browser environment.
Essential Tools for Success
The success of adding a signature in Outlook via Chrome relies on understanding the right approach. Here are the key elements:
1. A Reliable Outlook Web App (OWA) Access:
Crucial Point: You must have access to Outlook through a web browser (OWA - Outlook Web App). This is the foundation upon which the entire process is built. The specific steps might vary slightly depending on your Outlook version (e.g., Outlook.com, Outlook 365). However, the core principle remains consistent.
2. Your Signature Ready:
Before you begin: Craft your signature! Include your name, title, company, contact information, and any relevant branding elements (logo, etc.). You can create this in a word processor (like Microsoft Word or Google Docs) and then copy and paste it into the appropriate Outlook setting.
3. Chrome Browser (Updated):
Maintain updates: Ensure your Chrome browser is up-to-date. Outdated browsers can lead to compatibility issues and unexpected errors.
4. Understanding Outlook Web App Settings:
Navigation is key: Familiarize yourself with the settings within your OWA. The location of signature settings can vary slightly depending on your Outlook version.
Step-by-Step Guide: Adding Your Signature in Outlook via Chrome
Detailed instructions (general outline - specific steps vary by Outlook version):
- Access OWA: Log into your Outlook account through your Chrome browser.
- Navigate to Settings: Look for a settings icon (usually a gear or cogwheel) and click it.
- Find Signature Settings: Search for "signature," "email signature," or a similar option within the settings menu.
- Create/Edit Signature: You'll find a text box where you can type or paste your pre-prepared signature.
- Formatting (Optional): Many OWA versions allow basic formatting within the signature editor (bold, italics, links, etc.).
- Save Changes: Save your signature settings to apply them to your outgoing emails.
Troubleshooting and FAQs
- My signature isn't showing up: Double-check your signature settings within OWA. Make sure you've saved changes and the correct options are selected.
- Formatting issues: If formatting is inconsistent, try creating your signature in plain text initially, then adding subtle formatting (e.g., using HTML in some versions).
- Different Outlook versions: The exact steps might differ slightly depending on your Outlook version (Outlook.com, Outlook 365, etc.). Consult Outlook's help documentation for specific instructions.