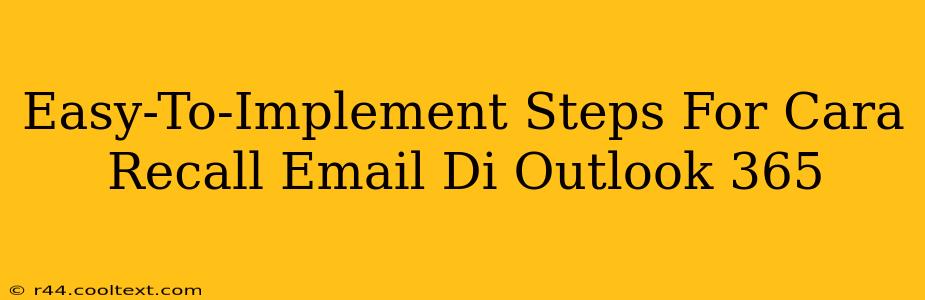Easy-To-Implement Steps For Recalling Emails in Outlook 365
Recalling an email in Outlook 365 can be a lifesaver if you've accidentally sent a message with typos, incorrect attachments, or sensitive information to the wrong recipient. While Outlook doesn't offer a foolproof "undo send" button, its recall feature provides a good chance of retrieving your email before it's read. This guide provides simple, step-by-step instructions to help you recall your emails effectively.
Understanding Outlook's Recall Limitations:
Before we dive into the steps, it's crucial to understand that email recall isn't guaranteed. The success of your recall attempt depends on several factors, including:
- Recipient's email client: If the recipient uses an email client that doesn't support read receipts or doesn't download emails immediately, your chances of recalling the email are higher.
- Recipient's actions: If the recipient has already opened and read the email, the recall is less likely to succeed.
- Network connectivity: Delays in network connections can impact the recall process.
Step-by-Step Guide to Recalling Emails in Outlook 365:
Here's how to initiate an email recall in Outlook 365:
-
Locate the Sent Email: Open your Outlook 365 account and navigate to your "Sent Items" folder. Find the email you wish to recall.
-
Open the Email: Double-click the email to open it in a new window.
-
Initiate the Recall: Click on the "File" tab in the Outlook ribbon at the top of the screen.
-
Select "Info": In the File menu, click on "Info".
-
Click "Actions": Locate the "Actions" section in the Info pane.
-
Choose "Recall This Message": This will open the "Recall This Message" dialog box.
-
Select Your Recall Option: You have two options:
- Delete unread copies of this message: This option deletes the email from the recipient's inbox if they haven't yet opened it.
- Delete unread copies and replace with a new message: This option allows you to send a replacement email explaining the error. This is the preferred option as it allows you to correct your mistake.
-
Click "OK": After selecting your desired option, click "OK" to initiate the recall process. A message will confirm the request.
Important Considerations:
- Read Receipts: Enabling read receipts can increase the likelihood of successful email recall, as Outlook can determine if the recipient has already read the message. To enable read receipts, go to File > Options > Mail > Tracking, and check the box next to "Request a read receipt."
- Replacement Emails: If you choose the replacement option, compose a clear and concise message explaining the situation and providing the corrected information.
Troubleshooting:
If the recall fails, it's likely that the recipient has already read the email. Consider contacting the recipient directly and apologizing for the error.
By following these simple steps, you can significantly improve your chances of recalling an email sent in error using Outlook 365. Remember to always double-check your emails before sending them to avoid the need for a recall in the first place!