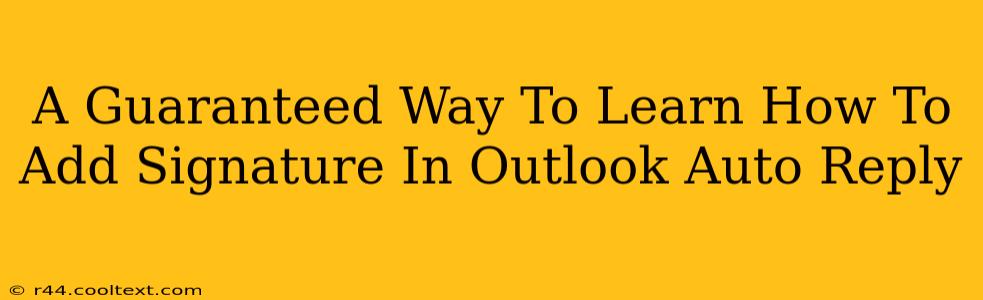Adding a professional signature to your Outlook auto-reply is crucial for maintaining a consistent brand image and providing essential contact information while you're away. This guide provides a guaranteed way to master this simple yet impactful task. We'll cover everything from creating your signature to ensuring it appears in every auto-reply message.
Understanding Outlook Auto-Reply Signatures
Before diving into the steps, it's important to understand that Outlook doesn't directly incorporate signatures into auto-replies in the same way it does for regular emails. Instead, you create your signature separately and then ensure your auto-reply settings are configured to include it. This ensures consistency and saves you time.
Step-by-Step Guide: Adding Your Signature to Outlook Auto Reply
This method works for Outlook versions across various platforms (Windows, Mac, web). Slight variations may exist in the exact menu locations, but the core principles remain the same.
1. Create Your Signature:
- Open Outlook: Launch your Microsoft Outlook application.
- Access Signature Settings: Navigate to
File > Options > Mail > Signatures. The exact path may vary slightly depending on your Outlook version. - Create a New Signature (or Edit an Existing One): You can create a new signature by clicking "New" and naming it (e.g., "Auto Reply Signature"). This allows you to keep your auto-reply signature separate from your regular email signature.
- Design Your Signature: Carefully craft your signature. Include your name, title, company, contact information (phone number, website, etc.), and any other relevant details. Keep it concise and professional. You can use formatting options (bold, italics, fonts, etc.) to improve readability and branding.
- Insert Your Logo (Optional): Adding your company logo to your signature enhances branding. Remember to use a small, high-resolution image to avoid cluttering the email.
2. Configure Your Out-of-Office Auto Reply:
- Access Auto-Reply Settings: The path to auto-reply settings also varies slightly by Outlook version. Common paths include navigating to
File > Auto Replyor finding the settings within your account settings. - Enable Auto Reply: Check the box to enable automatic replies.
- Compose Your Auto-Reply Message: Craft a professional message explaining your absence, return date, and who to contact for urgent matters. Remember to use a polite and professional tone.
- Insert Your Signature: This is the crucial step! After composing your auto-reply message, locate the signature selection option. In most versions, a dropdown menu will appear, listing your available signatures. Select the signature you created earlier ("Auto Reply Signature").
3. Test Your Auto Reply:
- Send a Test Email: Send a test email to yourself from a different account to verify that your auto-reply includes the signature.
Troubleshooting Tips
- Signature Not Appearing: Double-check that you selected the correct signature in the auto-reply settings.
- Formatting Issues: If the formatting in your signature looks incorrect, try simplifying it or using a plain text format.
- Image Issues: Ensure the image path in your signature is correct and that the image is accessible.
This comprehensive guide ensures you can confidently add a professional signature to your Outlook auto-reply. By following these steps, you'll maintain a polished image and provide essential information to those contacting you while you're away. Remember to tailor your auto-reply and signature to match your professional context and company branding guidelines.