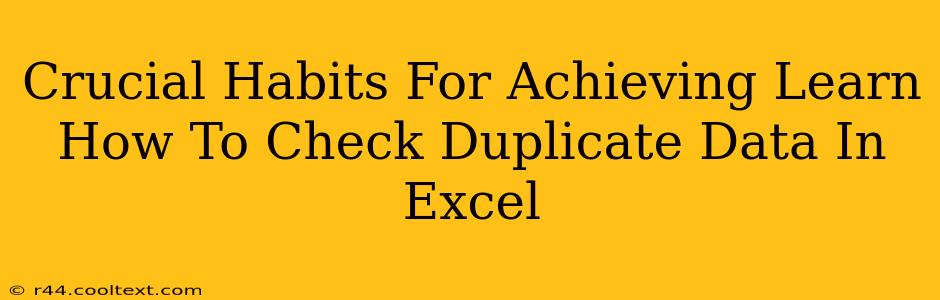Finding and removing duplicate data in Excel is a crucial skill for anyone working with spreadsheets. Whether you're analyzing sales figures, managing customer databases, or preparing financial reports, ensuring data accuracy is paramount. This guide outlines crucial habits to develop for efficiently identifying and handling duplicate entries in Excel, saving you time and preventing errors.
Mastering Excel's Built-in Duplicate Detection
Excel offers powerful built-in tools to highlight and manage duplicate data. Mastering these features is the foundation of efficient data cleaning.
Using Conditional Formatting:
This is a quick and visual way to spot duplicates.
- Select your data range. This is crucial; ensure you've selected all the columns relevant to your duplicate check.
- Go to Home > Conditional Formatting > Highlight Cells Rules > Duplicate Values.
- Choose a formatting style. A bold font or a distinctive color makes duplicates easily identifiable.
This instantly highlights all duplicate rows, making manual review and deletion straightforward. However, for large datasets, a more automated approach is beneficial.
Employing the COUNTIF Function:
The COUNTIF function is a powerful tool for identifying duplicates programmatically. This is especially useful when you need to count occurrences of specific values or identify duplicates across multiple columns.
For example, if your data is in column A, the formula =COUNTIF($A$1:$A$100,A1) in column B will count how many times each value in column A appears within the range A1:A100. Any number greater than 1 indicates a duplicate. Remember to adjust the range $A$1:$A$100 to match your data.
Leveraging the Remove Duplicates Feature:
For a more hands-on approach to removing duplicates:
- Select your data range.
- Go to Data > Remove Duplicates.
- Choose the columns to consider when identifying duplicates. You might only want to consider certain columns for identifying duplicates, while others can have different values in duplicated rows.
- Click OK. Excel will remove entire rows containing duplicate entries based on your selection.
Remember to always back up your data before using the Remove Duplicates feature.
Developing Crucial Habits for Efficient Duplicate Data Handling
Beyond Excel's features, cultivating certain habits will significantly enhance your duplicate data management:
Regular Data Cleaning:
Don't let duplicate data accumulate. Regularly checking and cleaning your datasets prevents small errors from snowballing into larger problems. Make data cleaning a part of your workflow, ideally after every data import or update.
Data Validation:
Implementing data validation rules prevents duplicate entries from being added in the first place. This proactive approach significantly reduces the need for later cleanup. Excel's data validation features allow you to set rules such as unique values for specific columns.
Clear Data Entry Guidelines:
Provide clear instructions to anyone inputting data. Consistent data entry practices drastically reduce the likelihood of introducing duplicate data from the start. Consider using standardized formats and terminology.
Automated Solutions:
For extremely large datasets or repetitive tasks, consider using VBA macros or other automated solutions. This can significantly speed up the process of finding and removing duplicates. This approach requires more technical expertise, but the time saved can be substantial.
Conclusion: Proactive Data Management is Key
By mastering Excel's built-in tools and developing effective habits, you can efficiently manage and eliminate duplicate data. This not only improves data accuracy but also saves considerable time and effort in the long run. Remember that proactive data management is far more efficient than reactive cleanup. Consistent application of these methods will significantly enhance your data analysis and reporting capabilities.