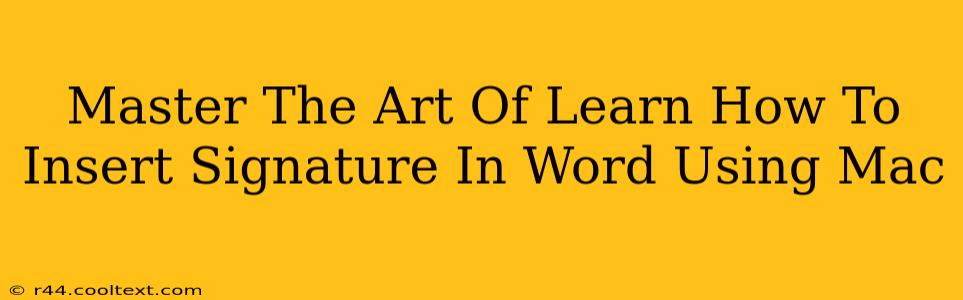Adding a personalized signature to your Word documents on a Mac is easier than you think. Whether it's a typed signature, a scanned image, or even a handwritten signature using your iPad, this guide will walk you through the process step-by-step. Mastering this skill will elevate the professionalism of your documents and streamline your workflow.
Why Use a Signature in Word?
Using signatures in your Word documents offers several key advantages:
- Professionalism: A signature adds a touch of formality and professionalism to your documents, making them appear more polished and credible. This is especially important for official letters, contracts, or business communications.
- Brand Consistency: Using a consistent signature across all your documents reinforces your brand identity and helps your documents stand out.
- Legal Compliance: In some cases, a digital signature might be required for legal validity. While this guide focuses on visual signatures, understanding the legal implications of your chosen method is crucial.
- Efficiency: Instead of manually writing your signature on each document, you can easily insert a digital signature with just a few clicks, saving you valuable time and effort.
Method 1: Inserting a Typed Signature
This is the simplest method, ideal for quick and informal documents.
Steps:
- Open your Word document. Navigate to the document where you want to add your signature.
- Type your name. Simply type your name in the desired location.
- Format your name. Use the formatting tools (font, size, style) to create a signature that visually represents your style. Experiment with different fonts to find one that best reflects your brand.
Method 2: Inserting a Scanned Signature Image
This method provides a more personalized and visually appealing signature.
Steps:
- Scan your signature. Sign a piece of paper and use a scanner (or your phone's scanning app) to create a digital image of your signature. Ensure the image is clear and has a white background for optimal results.
- Save the image. Save the scanned image as a JPG or PNG file.
- Insert the image into Word. In your Word document, go to the Insert tab and select Pictures. Navigate to where you saved the image and insert it into your document.
- Resize and position. Adjust the size and position of your signature to fit your document.
Method 3: Using a Handwritten Signature with an iPad (for Word on MacOS)
This offers a unique blend of personal touch and digital convenience.
Requirements:
- iPad with Apple Pencil: You will need an iPad and Apple Pencil for this method.
- Continuity features enabled: Make sure that your Mac and iPad have the Handoff and Continuity features enabled.
Steps:
- Open your Word document on your Mac.
- Use the iPad's handwriting feature to sign. On your iPad, use the Apple Pencil to sign directly onto your document using the features available through the Apple Pencil.
- The signature will transfer to your Mac. The signature will automatically appear within your Word document on your Mac in real time.
Optimizing Your Word Signature for Maximum Impact
- Keep it concise: Avoid overly long or complicated signatures. Simplicity is key.
- Choose the right font: Select a font that is easy to read and reflects your brand identity.
- Maintain consistency: Use the same signature across all your documents for brand consistency.
- Regularly update: If you change your name or brand, remember to update your signature accordingly.
By following these steps, you'll master the art of inserting signatures in Word on your Mac, creating professional and polished documents that leave a lasting impression. Remember to choose the method that best suits your needs and always prioritize clarity and consistency.