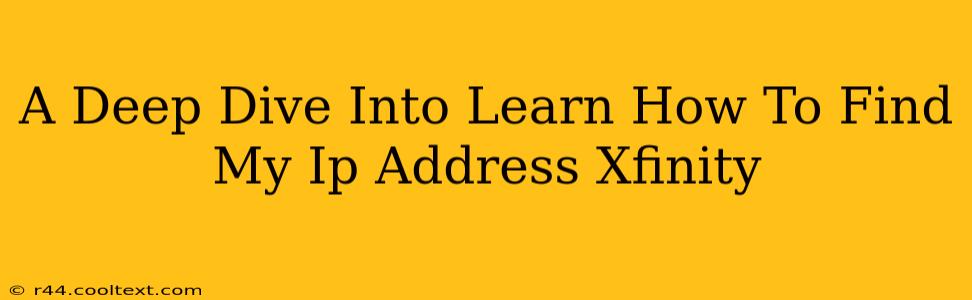Knowing your IP address is crucial for troubleshooting internet connectivity issues, accessing network settings, and ensuring online security. This comprehensive guide will walk you through several methods to find your Xfinity IP address, catering to different technical skill levels. We'll cover methods suitable for both beginners and more technically inclined users.
Why Knowing Your Xfinity IP Address Matters
Your Internet Protocol (IP) address is your unique identifier on the internet. It's like your online address, allowing devices and servers to communicate with each other. Knowing your Xfinity IP address is beneficial for several reasons:
-
Troubleshooting: If you experience internet connectivity problems, your IP address can help pinpoint the source of the issue. Your internet service provider (ISP), Xfinity in this case, can use your IP address to diagnose problems on their network.
-
Security: Monitoring your IP address can help you detect unauthorized access to your network. Changes in your IP address without your knowledge could indicate a security breach.
-
Remote Access: Many remote access tools and services require your IP address to connect to your home network.
-
Network Configuration: Understanding your IP address is vital for configuring network settings on your devices, including routers and computers.
Methods to Find Your Xfinity IP Address
There are several ways to find your Xfinity IP address. We'll break them down into easy-to-follow steps:
1. Using a Website: The Easiest Method
This is arguably the simplest method. Many websites are designed to display your public IP address. Simply search online for "what is my IP address" and visit a reputable website from the search results. These websites will show your public IP address, which is the address visible to the internet. This is the IP address your Xfinity network assigns to your device for internet access.
2. Using the Command Prompt (Windows) or Terminal (Mac/Linux)
This method provides both your public and private IP addresses.
Windows:
- Open the Command Prompt by searching for it in the Start Menu.
- Type
ipconfigand press Enter. - Look for the IPv4 Address under your active network adapter (usually "Ethernet" or "Wi-Fi"). This is your private IP address. Your public IP address will be different and can be found using method 1.
Mac/Linux:
- Open the Terminal application.
- Type
ipconfig getifaddr en0(for Wi-Fi) oripconfig getifaddr en1(for Ethernet) and press Enter. Replaceen0oren1with the appropriate interface name if different. This will show your private IP address. Use method 1 for your public IP address.
3. Checking Your Xfinity Router's Configuration Page
Your Xfinity router's administration page provides detailed network information, including your private IP address.
- Open your web browser and type your router's IP address into the address bar. (This is often 192.168.1.1 or 10.0.0.1 but check your router's documentation for the exact address).
- Enter your router's username and password (usually found on a sticker on the router itself).
- Navigate through the router's settings to find your local IP address, often listed under "Status" or "Network". This is your private IP address. Remember method 1 for your public IP address.
Understanding Public vs. Private IP Addresses
It's important to understand the difference:
-
Public IP Address: This is the address visible to the internet. It's assigned to your router by your ISP (Xfinity).
-
Private IP Address: This is the address used for communication within your local network (between your devices and router). It's not visible to the internet.
Troubleshooting Tips
If you're having trouble finding your IP address, consider these troubleshooting steps:
- Restart your modem and router: A simple reboot often solves minor network issues.
- Check your network cables: Ensure all cables are securely connected.
- Contact Xfinity support: If you continue to have problems, contact Xfinity's technical support for assistance.
By following these methods, you'll be able to locate your Xfinity IP address quickly and efficiently. Remember to choose the method that best suits your technical skills and comfort level. This knowledge will empower you to troubleshoot network issues and better manage your online security.